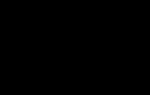What is custom Recovery on Android and why is it needed. Install firmware, updates, kernels and more on an Android device using ClockworkMod
Any device with Android OS starts in Recovery mode. This is a standard feature. However, with the factory option, you can perform too narrow a range of tasks. So, this is resetting the phone to the initial settings, clearing the cache, as well as updating the system from the update.zip file. Obviously, users who are expanding their knowledge in the IT field are very unhappy with such a meager list. This is where specially developed Recovery Modes come to the rescue. CWM Recovery is a popular tool among Android users and a worthy factory replacement.
Why do I need CWM Recovery mode
Clockworkmod Recovery (CWM) is a famous factory recovery alternative developed by Koushik Dutta. You can install it on most Android devices. CWM Recovery helps even in situations that sometimes seem hopeless to an ordinary owner. That is why it is necessary to know about its existence, as well as be able to use it.
 CWM mode has many options
CWM mode has many options
What exactly does the utility do:
CWM: installation instructions
ClockworkMod is sewn into the internal memory of the device in place of the factory mode. In some cases, work is carried out on the gadget itself with access to Root-right, and in others - on a PC.
The article covers such basic methods as Rom Manager, FastBoot, Rashr and Odin. For many devices, the companies themselves release separate utilities, for example, Acer Recovery Installer for Acer devices. CWM is embedded in the device memory on these devices also through the ADB software, which is suitable for devices with the HTC manufacturer.
Rom Manager: Root rights and sewing
Rom Manager is a utility created by CWM developers. It is available for download on the Google Play Market. Allows you to install CWM Recovery on the device itself without using a computer and a USB cable. Before using it, you need to root the device, that is, get administrator rights.
Getting Root Rights
The procedure is straightforward and is easily carried out using special software. Take Framaroot as an example. With its simple and intuitive interface, everyone can handle it even without instructions.
 Click on the dropdown box
Click on the dropdown boxChoose a method for obtaining Root rights. Follow the advice - restart the device for the changes to take effect.
 For the changes to take effect, restart the device
For the changes to take effect, restart the device
Launch Rom Manager
Now is the time to use the program:
 Select Recovery Setup
Select Recovery Setup Click on ClockworkMod Recovery to install
Click on ClockworkMod Recovery to installVideo: how to flash Recovery with Rom Manager
Although the method is easy, there is a drawback in it: it is not suitable for all devices, as already indicated earlier. Before you start using this method, it would be logical to first determine that this program is compatible with the gadget. The list is available on the official Rom Manager website.
FastBoot Mode: The Complicated Method
The method of installing CWM using FastBoot will require skill from the user, as it is much more complicated than the previous one. It does not run on the device, but on the computer. It is recommended to use it only if you already have skills in such operations. Before the installation itself, you need to download certain files to your computer or laptop. This list also includes the Android SDK platform available for Windows, Mac and Linux.
Preparatory stage
What you need to have before installing CWM using FastBoot mode:
The Android SDK utility will help you install the required Android SDK Tools and Android SDK Platform tools:
 Download the Anroid SDK for Windows zip archive from the official website
Download the Anroid SDK for Windows zip archive from the official website Find the android file in the unzipped folder and open
Find the android file in the unzipped folder and openCheck the box to the left of Android SDK Platform-tools and click on Install 1 package.
 Select Android SDK Platform-tools and click Install package
Select Android SDK Platform-tools and click Install package
 Accept the license agreement
Accept the license agreement The fastboot and adb files are located in the tools_version-windows folder after installing the Android SDK Platform-tools
The fastboot and adb files are located in the tools_version-windows folder after installing the Android SDK Platform-toolsWhat else needs to be done before starting the firmware itself? Judging by the list above, you need a recovery-clockwork.img file. This is one of the key tools for further work. Downloading it is not difficult, but this is not the end of the matter. It is important to place this file in the platform-tools folder. For further convenience in the firmware, you need to rename it to recovery.img.
 Place the file in the platform-tools folder
Place the file in the platform-tools folder
Straight to the point!
Now everything is ready for the CWM firmware itself, so you can safely get to work. Below is a detailed description of the actions in which it is quite difficult to get lost.
 Start your device in Fastboot mode
Start your device in Fastboot mode To open a command prompt, go to Start and type cmd
To open a command prompt, go to Start and type cmd Type cd / and press Enter
Type cd / and press Enter Enter the command with the path to the folder
Enter the command with the path to the folder The adb devices command will help determine if the PC sees the device
The adb devices command will help determine if the PC sees the deviceThe level of complexity, as you can see, is high, therefore, before the procedure, it is strongly recommended to check that this method is suitable for the device, since it may not work in all gadgets. In practice, this method is good if the manufacturer of the device is HTC.
Rashr application
The installation method using Rashr is convenient and easy to perform, it is recommended for beginners. However, ironically, it also requires administrator rights. You can get them in a few steps. Detailed instructions were given earlier in the Rom Manager section.
How to work with Rashr
First you need to download the application itself. It is available for free in the Play Market ( Rashr - Flash Tool). You can also watch the program on a third-party site, but you need to beware of suspicious web pages so as not to catch a virus.
When the program is already on the phone, you need to open it and provide it with previously received Root rights upon request. Further, everything is simple:
 Click CWM Recovery
Click CWM Recovery Select Recovery from the list available for the device
Select Recovery from the list available for the device Click Yes to confirm the download
Click Yes to confirm the download To go to Recovery, click Yes
To go to Recovery, click YesVideo: CWM and Rashr
Odin: solution for Samsung
The previous three methods are suitable for different device models. The same method is effective for Samsung devices. This is a proprietary utility, so it cannot be used for devices from other manufacturers. There are many versions of this application. The last one is Odin 3.09.
Here, the standard factory version of Recovery is changed to a modified one using a PC, as with FastBoot:
 Download Odin on PC
Download Odin on PC- power / lock button and volume down (on older devices released before mid-2011);
- power / lock button, Home and volume down (all other devices).
 Press the Start button and wait for the firmware to finish
Press the Start button and wait for the firmware to finishHow to enable CWM Recovery mode after flashing
After the CWM mode has been set using one of the above methods, you need to check if it works. You can launch ClockworkMod Recovery:
Possible difficulties
During the installation of an alternative Recovery Mode, in particular, CWM, various difficulties and errors may occur. Which of them are the most common and how to solve them?
CWM Recovery does not recognize the memory card
CWM makes it possible to update the phone using the archive. When opening Recovery, the user sees a message that the flash card cannot be mounted. After installing another card, even with less memory, the problem disappears. The reason lies in the Windows system itself. The fact is that it diverges from the standards for formatting the card. In order to format according to the specifications of SD/SDHC/SDXC flash cards, and not just in the standard form, it is recommended to use specialized software, such as SD Formatter.
 The SD Formatter program allows you to correctly format the SD card
The SD Formatter program allows you to correctly format the SD card CWM does not see the internal memory of the device: a solution to the problem
When the files to be recovered are on the internal storage, and therefore can only be recovered from there, a problem may arise. When you connect the USB cable to the PC and turn on USB Debugging, the program reports that the Android device is not detected and you need to turn on USB Debugging.
To solve this problem:
Recovery menu not working
If, when starting an alternative recovery mode (volume + Home button or power), a picture with a lying robot appears, then the recovery was flashed, but when the device was restarted, it was overwritten by the stock Recovery.
The problem is solved in the following way.
Flashing a new Recovery mode means getting new functionality. The firmware methods differ in their complexity, but ironically, the simplest of them require Root access, that is, device administrator rights. When choosing a firmware method, you need to be guided by the phone model in the first place. Rom Manager is not suitable for all devices. For HTC, the FastBoot method is more suitable, and for Samsung it would be more correct to choose Odin.
Today we propose to talk about such an interesting and at the same time complex thing as (Android recovery). Most users who have just switched to smartphones running the Android operating system have no idea how multifunctional it is. An indispensable part of this OS is just the recovery.
Surely you started looking for what it is after something bad happened to your smartphone (does not respond to button presses, a black screen hangs, etc.). I'm right? Then you have come to the right place! In this material, we will try to tell you in as much detail as possible what it is and why it is needed.
Recovery for Android (Stock) - what is it?
This thing, so to speak, is present in almost every Android smartphone called Mode. Translated as "Recovery Mode", presented as a separate menu that includes a set of software. In this mode, the user can:
- restore your device after any failure or virus infection;
- update (flash) the system;
- install new patches;
- reset the device to factory settings;
- make a backup;
- create and mount partitions;
- get ROOT rights (superuser rights).
As you can see, there are many possibilities. Manufacturers are trying to fit as many functions as possible into this mode so that the user can independently perform various actions with his smartphone without special skills.
You will not find the Recovery menu on the usual desktops or in the smartphone settings. The recovery is "hidden" deeper in the system, and it can be accessed by holding down a certain combination of buttons when turning on the device (it may differ for each smartphone).
The stock menu can be difficult for the user to master due to the fact that it is presented in English. In addition, control in recovery mode is done through physical buttons - touch control does not work.
Stock recovery - what is it?
Usually, users who decide to figure out what it is will immediately find out that there are two types of recovery mode:
- Stock (stock, native recovery) - provided by default by manufacturers;
- Custom (custom, custom recovery) - a version modified by users that includes more functions and features (OCustom a little lower).
So, stock recovery is a recovery mode that is set by the manufacturer of a smartphone or tablet. It is quite functional, it allows you to do everything that we have listed just above, but with some reservations.
Stock does not provide for the installation of third-party firmware on the device - only official ones from the manufacturer.
For some, official firmware is enough (as a rule, owners of popular smartphones that do not remain without a fresh update for many years), for others (owners of models from little-known Chinese companies who forget about their offspring after one update) - very much not enough .
For custom recovery, there are thousands of firmware developed by users themselves. So, on a smartphone long forgotten by manufacturers, with the help of Custom you can install a relatively fresh, albeit not official, firmware. But we'll talk about custom a little lower.
For clarity, watch the video, which describes in detail the recovery mode on Android:

How to enter the menu on Android?

Understanding what it is and what it is for is much easier than getting into it. The fact is that many manufacturers have a different set of physical buttons: one smartphone has three, the other has four. As a result, the combinations also differ.
As a rule, the power button and volume rocker are activated. They must be held until the menu appears.
Below we will explain the ways to enter recovery mode for the most popular Android smartphones.
How to get into Recovery Mode on Samsung

- connect smartphone via USB to PC;
- run the program (we advise through "Run with administrator rights");
- waiting for it to load;

- we will see a list of possible actions presented in English;

we need the item " Reboot Devices", Which is presented under the number "4";
enter "4" from the keyboard and press " Enter";
the following window appears;

now select " Reboot"(Reboot to recovery mode), the item is under the number" 5 ", so we type it on the keyboard, press" Enter»;
your smartphone will reboot in Recovery Mode.
Way 2 - "adb reboot recovery" command
If for some reason the first method did not work (although this is unlikely), there is another one. Run the Adb Run program again, where:
- enter the number "7" (go to the window " Manual Command and Unlock Bootloader") and confirm with " Enter»;
- in the next window, enter the number "1" to access the command line Adb;

here we enter the command " adb reboot"And confirm by pressing" Enter»;

wait a few seconds for the smartphone to reboot into .
Method 3 - commands for specific models
Rarely, but it happens that the above two methods do not help (most often happens with LG smartphones). In this case, it is recommended to use other commands. What we do:
- also go to the command line Adb Run (read above);
- enter one of the commands: adb shell, reboot recovery or adb reboot –bnr_recovery;
- after a few seconds, the smartphone will reboot.
Custom recovery - what is it, and what are the differences?

Custom, as already noted, is a third-party recovery mode. Its main advantage over Stock is the ability to install a variety of firmware, not just official ones.
Modified recovery (Custom) - the easiest and most convenient way to install third-party firmware.
The most common are two types of custom recovery:
- TeamWin Recovery (TWRP) ;
- ClockworkMod Recovery (CWM).
TWRP
TeamWin Recovery is an unofficial modified recovery, there are versions for almost all devices running the Android operating system. It boasts much more features than native Recovery. TWRP is often installed on smartphones by default, and can also be installed in parallel.
TWRP differs from the native recovery menu not only in advanced functionality with the ability to install any firmware, but also in the presence of touch controls. We can also reset settings, create backups and mount partitions. You can download TeamWin Recovery for free, about installing custom recovery just below.
CWM
ClockworkMod is a popular alternative to TeamWin, which also offers an extended set of features and functionality. You can find a version for almost every smartphone, with the exception of the most ancient models.
Many modern devices receive CWM by default.
Like its analogue, the main task is to help the user install third-party firmware on the device. In addition, CWM is ready to help you get ROOT rights, which will be useful to many. Management in this recovery can be done in different ways, but in most cases, the volume up / down buttons and the power key are involved. Also on the Web, it will not be difficult to find a version of CWM touch, which allows you to select the desired functions by touching the screen.
Installing custom recovery TWRP and CWM
You can install Custom in several ways, which are very different from each other, in addition, they may be suitable for one device, but not compatible with another.
Installing recovery via fastboot
F astboot is a partition in the recovery menu, so this method is often called native.
That is, in order to install Custom in this way, your device must have a stock recovery, which you will have to enter using one of the methods that we talked about above. In addition, files are required for installation and operation.
Recovery files need to be downloaded for a specific model! If you try to download and install a recovery that is not for your smartphone model or TV set-top box, you are guaranteed to get a brick!
In addition, in order to install the recovery via fastboot, you must first unlock the bootloader (Bootloader).
Unlocking is done so that the device does not "resist" when you start installing custom recovery or getting ROOT rights. There are plenty of ways to unlock Bootloader, but for each device it is preferable to use a specific one. Read more about unlocking in the topics for a specific smartphone.
Instruction
So, the instructions for installing Custom via fastboot are as follows:
- make sure that there is a recovery on your smartphone;
- unlock the bootloader (look for information on the thematic forums of your device);
- download the Android SDK package, which includes a set of various programs and files;
- we look for and download a version of the Recovery.img file specifically for your device (again we go to thematic forums);
- rename the downloaded file to "recovery.img";
- move the file to the "platform-tools" folder;
- connect the device to the PC by setting the Android SDK Tools to FastBoot mode;
- run the command line on the PC ("Run" - cmd);
- here we write: "cd (space)" full path to the platform-tools folder ";
now enter the command : "fastboot flash recovery recovery.img";
waiting while the installation is being done.
Installing recovery via RomManager

This method, although one of the simplest, is not recommended, as it carries a number of nuances.
- firstly, ROOT rights are required;
- secondly, you need to make sure that your device is compatible with the application (otherwise, there is a high risk of getting a “brick” (an inoperative device, which (not always) can be restored only in a service center).
So, if you decide to install the recovery in this way, then:
- we get ROOT rights;
- download the RomManager application (on the Play Market or from other sources);
- run it by granting superuser rights;
- click on the item "Install";
- waiting for the end;
- to get into the recovery menu, select "reboot to recovery".
Other ways to install custom recovery

We told you about the two most popular methods, which we recommend using in the first place. True, in some cases this is not enough, so users have come up with many more ways to install Custom. Yes, and smartphone manufacturers do not particularly prevent their distribution.
The current option, if the first two methods did not work, is to flash the device using special software. For example, Odin software is designed specifically for Samsung devices, and SP Flash Tool is a tool for smartphones on SoC MediaTek, in Motorola smartphones - RSD Lite.
We recommend that you choose the method directly for a specific device model so that there are no compatibility problems. Look for information on thematic resources in topics dedicated to your device. For greater reliability, feel free to ask questions to other users on the forums.
How to flash an Android device through recovery?
As a rule, users are looking for information about when it becomes necessary to flash the device, and through the recovery menu this process can be made as quick and simple as possible.
If you are going to install the official version of the firmware, then it is not necessary to install custom recovery, otherwise you will have to.
You can try to find the official firmware for your smartphone on the manufacturer's website, but not everyone makes them publicly available in order to protect them from hackers interfering with the code. Also, a copy of the official firmware is often shared by the owners of similar devices on the relevant forums. Search.
So, the firmware process actually takes half an hour on the strength, if you deal with all the features:
- download the firmware file (we find it for our smartphone model);
- if third-party firmware, install custom recovery (instructions above);
- move the downloaded file to an external memory card;
- boot the smartphone in recovery mode (instructions above);
- look for the item " Apply update from external storage"And specify the path to the firmware file;
- confirm actions;
- waiting for the device update to complete;
- It will not be superfluous to clean up traces of past software (we are looking for the “Wipe data / factory reset” item);
- to complete the firmware and boot the device, click "Reboot system now".
Ready! Your smartphone should boot successfully, presenting itself in an updated form.
Naturally, Android firmware through recovery does not always end successfully. Often, smartphones refuse to flash on stock recovery, often additional steps are required for the firmware, as well as a connection to a PC. However, the official firmware in most cases gets up without problems.
Outcome
Well, today we told you everything about Recovery in as much detail as possible. We tried to convey the material very intelligibly so that none of our readers would leave without an answer.
At one point, it can really save your device by resetting the settings or creating a backup, and custom recovery will help you install your favorite firmware with updates. We hope that now you will deal with the recovery menu without the help of a specialist.
If you want to become an advanced user of the Android operating system, then sooner or later you will be faced with the need to install a third-party recovery. Only with its help you will be able to perform such much-needed operations as creating backups, installing system updates or flashing your device with another version of the operating system (ROM). In this article, you will learn how to install alternative recovery using an example.

First of all, you need to know that every mobile device running Android has a recovery mode, or, as it is also called, “recovery”. However, its standard version, as a rule, has a very narrow list of features that come down only to resetting to factory settings and installing system updates. Advanced users are not satisfied with this option, so they install specially written alternative recovery, which have a much more extensive list of functions. One of the most popular projects of this kind is and it will be discussed in this article.

So, with help you can:
- install unofficial firmware;
- install updates, additions and fixes of the operating system;
- connect to PC via USB in removable storage mode
- create full backups of the entire firmware or its individual parts;
- restore data from previously created backups;
- connect to PC via USB in ADB mode
- reset the device state completely to its original state or simply clear cache and application data;
- clear battery statistics;
- format and create partitions on the memory card.
This is not a complete list of all the functions of alternative recovery, but only a listing of the most necessary and popular features. As you can see, there is a reason to install recovery, so let's look at how to do it.
In general, there are several installation methods, and their choice depends on the device you are using. In this article, we will look at two of them. The first is very simple, and it is suitable for the most popular branded devices, the second is a little more complicated, but it covers a wider range of gadgets.
Installing CWM using Rom Manager
This method consists in using a special utility that greatly simplifies the procedure for flashing a new recovery. It was released by the creators of CWM and is available for free download in the Google Play app catalog. Please note that to use Rom Manager you will need superuser rights. What they are and how to get them, you can read in.


After installing and running the program Rom Manager You will see a window divided into several sections. We are interested in the section called "Recovery Mode". Click on the link " recovery setup", then in a new window, tap on the line" ClockworkMod Recovery».
Now you need to confirm the model of your device by touching its name in the list. Next, you will have to confirm your intention again, and only after that the download of the necessary files will begin, which the progress bar will make clear to you. At the end of it, the program will ask you to grant it superuser rights and finally install CWM for you. You can check this by returning to the first screen Rom Manager and rebooting directly into recovery using the " Download Recovery Mode».
As you can see, nothing complicated. It is worth remembering, however, that this utility supports a limited range of devices. Therefore, before using it, be sure to visit the forum topic dedicated to your gadget and check its compatibility with Rom Manager.
ClockworkMod Recovery firmware via FastBoot mode
The second flashing method is more complex and will require you to have a good level of computer literacy. Therefore, we recommend it for advanced users who do not need to describe in detail every action to the smallest detail.
First of all, you will need a Windows computer and a cable to connect your smartphone. In addition, you will need to install USB drivers to properly detect your device. Here are the websites of the main manufacturers of mobile equipment, where you can download them:
- Samsung Android USB;
- HTC Android USB;
- LG Android USB;
- Sony Android USB;
- Motorola Android USB.
Then you need to take care of installing the . You can download it at official website for android developers. You are required to find, download and install on this page, and then using it, the Android SDK Tools, Android SDK Platform tools and Google USB Driver packages.

And the last preparatory step before the firmware is to download the recovery file directly. You can do this on home page project. Rename the downloaded file to "update.img" and place it in the "platform-tools" folder, which is located in the directory of the .
After you have installed and configured all the necessary software and downloaded the necessary files, you can start the firmware process. It takes several steps.
1. Enable USB debugging in your smartphone settings. This can be done in the developer section. Connect the device with a cable to the computer.


2. Open a Windows terminal window. To do this, simply click the " Start” and enter the command “ cmd". In the terminal, you need to navigate to the "platform-tools" folder in the . To do this, enter the command “ cd path_to_platform_tools_folder". For example:
cd C:\Users\Dim\AppData\Local\Android\android-sdk\platform-tools

3. Enter the command “ adb devices” and make sure your device is visible and correctly detected.
4. Enter the command “ adb reboot bootloader". Wait until the smartphone reboots into bootloader mode.

5. Next, using the “fastboot devices” command in the terminal, we check if there is a connection between the computer and Android. And finally, enter the command “ fastboot flash recovery update.img". If everything went well, a notification will appear, and on the next reboot, you can hold down the power button and the volume up button at the same time and boot into.

In conclusion, it should be noted that this instruction is suitable for many, but not all devices. Therefore, for more accurate, detailed and up-to-date information, be sure to visit the forum. Remember that flashing alternative recovery is a potentially dangerous operation and the responsibility for all possible problems lies solely with you.
- Instruction -
- Instruction - How to install TWRP recovery on Android
Description of the functions and capabilities of ClockworkMod Recovery (CWM), as well as an example of creating and restoring a firmware backup and installing a .zip archive.
What is CWM?
CWM is a custom recovery that allows you to backup firmware and user data. In addition, the utility can install third-party software, custom OS builds, and other modifications on the device. ClockworkMod can be installed in place of the factory recovery menu, or next door, making it possible to work with both recovery.
An approximate list of ClockworkMod Recovery features:
- firmware of various software (from OS builds to simple application updates);
- installation of official updates, as well as third-party modifications and system fixes;
- connection with PC in mass storage mode;
- connecting to a PC for debugging in the ADB terminal;
- backup and restore the firmware and individual areas of the device’s memory (system, settings, applications and data);
- resetting the system to factory settings, clearing cache and dalvik cache, clearing battery statistics;
- work with a memory card.
Where to download and how to install CWM Recovery?
You can download CWM Recovery on the official website clockworkmod.com, or using the recovery builder for your model at - http://builder.clockworkmod.com/
In addition, you can use the CWM ROM Manager proprietary application to download and install CWM recovery.
Description of CWM menu items
Depending on the recovery version, the menu items may differ. However, below are all the main sections and functions of CWM that are present in most assemblies:
- apply update.zip from sdcard– installation of the “update.zip” archive (should be placed in the root of the memory card);
- wipe data/factory reset- complete reset of settings, data and cache and return to the factory state;
- wipe cache partition— clearing the storage area of temporary files;
- install zip from sdcard— installation of a .zip archive from a memory card (you can choose an archive with any name in any directory of the memory card). Items on this menu:
- apply update.zip- completely similar to "apply update.zip from sdcard";
- choose zip from sdcard- select .zip on a removable drive;
- toggle signature verification— enabling and disabling archive signature verification;
- toggle script- enable or disable the approval script, which allows you to select priority actions (not intended for everyday tasks).
- backup and restore- creating and restoring a backup of data from various areas of the device's memory. Items on this menu:
- Backup- creating a backup of the firmware and user data.
- restore- backup recovery.
- Advanced Restore— recovery of files from a certain area of memory in a backup.
- mounts and storage- opening write access, working with the device's storage and system partitions. Items on this menu:
- mount /system- mounting the main firmware partition;
- unmount /data- unmount the data partition;
- unmount /cache unmount the temporary file storage partition;
- mount /sdcard— drive mounting;
- mount /sd-ext- mounting the Linux partition of the drive;
- format boot- clearing the boot partition;
- format system- cleaning the system partition;
- format data- clearing the data section;
- format cache- clearing the temporary files section;
- format sd card- cleaning the drive;
- format sd-ext- cleaning the Linux partition of the drive;
- mount USB storage— Connect your device to your computer in mass storage mode.
- advanced- additional functions. Items on this menu:
- Reboot Recovery- restarting the recovery (if CWM is installed next to the stock one, the stock recovery will be loaded);
- Wipe Dalvik Cache- clearing the Dalvik cache (in the ART runtime environment - useless);
- Wipe Battery Stat- reset battery statistics (recommended to do after updating or installing a new firmware to create a new calibration file);
- report error- creating a report on a memory card;
- key test- display key encoding;
- Restart adb- restart the ADB terminal (useful if you encounter errors while working with the debugger).
- +++++Go Back+++++- in all menus executes the "back" command.
* Partition mount items indicate commands that will be executed after selecting the corresponding item. Thus, if it says "mount / system", then the system partition is not currently mounted and you need to run the mount command.
Backup system and user data via CWM
Making a backup is quite simple:
- reboot into CWM;
- choose " backup & restore«;
- click " backup«;
- confirm the choice in the paragraph " Yes and wait;
- exit CWM using the item " reboot system now«.
Along the way memory card root/clockworkmod/backup, your backup will be placed. Depending on the version of CWM, this may be a folder or an archive with .img or .tar files. The name of the backup, by default, consists of the date and time of the operation. Notes can be added to the name, but only in Latin letters and numbers (otherwise, the recovery will knock out an error).
Restoring firmware from a backup via CWM
The recovery procedure is just as simple:
- launch CWM;
- choose " backup & restore«;
- click " restore» and look for the necessary backup copy;
- confirm the choice in the paragraph " Yes«.
If you need to recover data from a specific memory area, do the following:
- run CWM recovery;
- choose " backup & restore«;
- click " Advanced Restore«;
- looking for the required backup in the list;
- mark the required section ( boot, system, data, cache, sd-ext);
- confirm the choice in the paragraph " Yes«.
Installing firmware, kernels and updates via CWM
Before installing anything, be sure to make a backup of the current firmware. Make sure your device battery is more than half charged. Disconnect your smartphone or tablet from your PC or charger. Place the file to be installed on a memory card (preferably in the root, to make it easier to search). If you are installing a new firmware, be sure to clear the user data partition with " wipe data/factory reset". Instruction:
- install the drive in the device;
- launch CWM;
- choose " install zip from sdcard«;
- then press " choose zip from sdcard»and select the required archive;
- confirm your intentions with the button " Yes» and wait for the installation to finish;
- then do Wipe cash And advanced/Wipe dalvik-cash;
- go to the main menu and click reboot system now.
That's all. For more detailed instructions on working with CWM, look for the description of the necessary operations in the topics of your devices on the forum.
In the life of every Android smartphone user, there comes a moment when he wants to optimize the software part of his device. Install a new kernel, unlock the radio module associated with the contract operator, or even install a newer version of Android. Most often, such actions cannot be performed using the built-in tools of the device: regular Recovery has a meager set of functions, allowing you to reset to factory settings or install software signed by the manufacturer. For maximum control over your smartphone, you will have to install an extended version of Recovery, which is being developed by a community of enthusiasts around the world - CWM Recovery.
What is Recovery: regular and custom
Any smartphone or tablet may eventually start to work incorrectly. This may be due to the fault of the user or a software failure, but the problem arises and needs to be addressed. To do this, the device has the ability to start at the start of a special mode of the operating system - Recovery. This is not even an OS boot, but the launch of a specialized program designed to correct errors in the device and some other actions.
Regular Recovery installed "from the factory" has very limited capabilities:
- clearing user and system data;
- installation of official system updates.
In addition, there are devices in which there is no access to Recovery at all, since the manufacturer does not want the user to be able to update the firmware.
Therefore, enthusiasts install custom Recovery, the possibilities of which are incomparably wider. Here you can install any system components, selectively clear or delete user settings, a built-in file manager, mount the device as a removable media when connected to a computer, and much more. Such a program is the only chance to revive the device if the Android system on it is damaged and does not work properly.
The leader in downloads and installations are ClockworkMod Recovery(CWM).
Benefits of CWM Recovery
ClockworkMod Recovery is a system utility much more powerful than the built-in factory one. Thanks to it, you can create full backups of the Android operating system, and also install various software and all kinds of kernels and firmware on the device, and much more that the factory Recovery does not perform. ClockworkMod Recovery is installed instead of the factory menu in a special section of the device's internal memory.
There are almost hopeless situations in which ClockworkMod Recovery can help. For example, if a smartphone or tablet, for whatever reason, cannot boot, this utility will help restore the operating system, and with all its applications and settings.
Installing CWM Recovery - ways for every taste
There are many ways to install CWM Recovery. An inexperienced user will prefer GUI utilities, "gurus" - command line and FastBoot. In addition, different hardware can be supported by different utilities, and access to the command line is completely closed. Installing custom Recovery is the same.
Rom Manager utility - installing CWM Recovery from Android
Rom Manager is a system utility that can be installed from the Google app store. In addition to the Recovery firmware, the program allows you to manage all the functions of Recovery from Android without restarting your smartphone. You can create Backup firmware and restore them, install the Android OS kernel, new firmware both from a memory card and OTA (over the air). You can also format memory cards connected to your smartphone, manage partitions on them, and much more.
There is a regular version of the program and Premium. The free version does almost nothing and is intended for review. Therefore, you should purchase an extended version of the application.
To install CWM Recovery on a device using Rom Manager, you need to:
The utility will download the Recovery image from the Internet, during its operation the smartphone must be connected to a Wi-Fi or 3G network. The internal partition of the smartphone or the MicroSD card must contain enough free space to download and unpack the image.
The program has not been updated since 2014 and is guaranteed to support only certain device models.
Table: Smartphone models that support ROM Manager
| Acer Liquid | Advent Vega | Captivate (MTD) | Commtiva Z71 (Boston, Blaze, and more) |
| Dell Streak | Dell Streak 7 | Droid Eris (CDMA) | Droid Pro |
| Elocity A7 | Epic4G | Evo Shift | Galaxy S Captivate |
| Galaxy S Fascinate | Galaxy S i9000 | Galaxy S Vibrant | Galaxy Tab-ATT |
| Galaxy Tab - T-Mobile | Galaxy Tab - Verizon | Geeksphone ONE | Geeksphone Zero |
| Google Galaxy Nexus gt-i9250 | Google Nexus One (GSM) | Google Nexus S | HTC Aria (GSM) |
| HTC Buzz (Wildfire) | HTC Click/Tattoo | HTC Desire | HTC Desire CDMA |
| HTC Desire HD | HTC Desire S | HTC Dream (GSM) | HTC Evo (CDMA) |
| HTC G2 | HTC HD2 | HTC Hero (CDMA) | HTC Hero (GSM) |
| HTC Incredible (CDMA) | HTC Incredible S | HTC Legend | HTC Magic (GSM) |
| HTC My Touch 4G | HTC Sensation | HTC Thunderbolt | Huawei Ascend |
| Huawei Pulse | Huawei Pulse Mini | Huawei U8150 Ideas | i9000 (MTD) |
| Ion/MyTouch 3G (GSM) | LG Ally | LG Optimus 2X | LG Optimus One |
| Motorola Backflip | Motorola Cliq | Motorola CLIQ XT/Quench (MB501) | Motorola Droid (CDMA) |
| Motorola Droid 2 | Motorola Droid X | Motorola Milestone | Motorola XOOM |
| My Touch Slide | nook color | Nook Color (old) | Spice MI700, Commtiva Link N700 and more) |
| T-Mobile G2X | Vibrant (MTD) | Viewsonic GTab | ZTE Blade |
When flashing an unsupported smartphone, you act at your own peril and risk getting a “brick”. If CWM Recovery is already installed, and you need to manage it through Rom Manager, there should be no problems. Samsung smartphone and tablet users should also be careful.
Video: ROM Manager - quick access to Recovery functions
Possible problems with the Rom Manager program
Before running the utility, it is important to make sure which version of Stock Recovery is installed. Operation is guaranteed only with version 2e and below. Version 3 blocks the Rom Manager, and the result may be a dead smartphone. To find out the Recovery version:

FastBoot - installing CWM via ADB using a computer
This method is the oldest and most correct. Here we write the CWM Recovery image directly to the Recovery partition of the smartphone's memory. The method will work if the device does not have a locked bootloader, which is often the case with Samsung and Sony smartphones. You also need to make sure that the device's file system contains a special Recovery partition. Before you start, do not forget to enable USB debugging on your smartphone.
If the conditions are met, we proceed to the preparation and recording of CWM Recovery:

Video: Recovery firmware via FastBoot
Rashr is another program for installing CWM Recovery from Android
Rashr is a program very similar to the Rom manager we discussed above. But there are also a number of important differences:
- the program is maintained by developers, the latest version was released in January 2017;
- Rashr is free, all program functions are available immediately after installation;
- the program supports a much larger number of devices than Rom Manager, and the risk of "bricking" your smartphone is minimized.
To install custom Recovery using Rashr, you need to do the following:

Do not forget that all flashing operations and manipulations with internal memory should be carried out with a battery charged up to 90–100%.
Recording CWM Recovery with Odin for Samsung smartphones
Owners of Samsung smartphones and tablets are lucky - the manufacturer has released the Odin service utility for them, with which you can flash CWM Recovery.
Download the Odin program to your computer and proceed:
- Put your smartphone in Download mode - turn off the device, hold down the "Power", "Volume down" and "Home" keys. Then press the Volume Up key to confirm your selection.
- Then connect your smartphone to your computer and run the Odin program on it. If the device is recognized normally, the utility will display the number of the virtual port to which it is connected. By pressing the PDA button, specify the path to the downloaded archive with CWM Recovery.
- Then click Start and patiently wait for the completion of the firmware process. It remains to disconnect the cable and reboot the device.
How to enter CWM Recovery after installation
Logging into CWM Recovery is very simple:
- Power off your smartphone.
- Simultaneously hold down the Volume Up, Home and Power buttons.
- As soon as the screen of the device lights up, release the buttons.
If the smartphone has Cyanogen Mod firmware, you can configure the shutdown menu, then the “Reboot to Recovery” item will be present when you long press Power.
You can also enter CWM Recovery from the Rom Manager or Rashr utilities.
Table: possible errors with CWM and how to fix them
| Error | Cause and remedy |
|---|---|
| FastBoot or Rashr cannot install Recovery |
|
| CWM Recovery does not see the memory card | The memory card is not formatted or contains an unsupported file system. Format it using a desktop computer or laptop. |
| CWM Recovery does not see the internal memory of the device | CWM Recovery is installed, which does not support your device or partially supports it. Download the correct image and re-flash. |
| CWM Recovery menu does not work | Installed CWM Recovery for a similar device, but with different key codes. Install the correct image. Alternatively, you can install a TWRP Recovery build with touch screen support. |
| CWM Recovery does not start | CWM Recovery is installed incorrectly. Reinstall the program. |
We have considered several ways to install CWM Recovery on a smartphone or tablet. There is no universal way, each of the programs works with certain types of devices. Carefully study the documentation before flashing, use other people's experience and success is inevitable. If there is no CWM Recovery for your device, do not try to flash an image from a similar one. Better to be without Recovery than with a dead device.