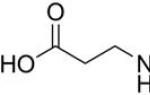Компютърът не е актуализиран windows 10. Създаване на резервни копия
Версията се състои в това, че пакетите за актуализиране, които постоянно се пускат от Microsoft, дори когато е активирано автоматично търсене и инсталиране, не винаги се инсталират. В същото време системата показва съобщение, че не може да се инсталира пакетът за актуализация на Windows 10. Защо това се случва и как да коригирате такива повреди, прочетете нататък. Няма толкова много начини, но в повечето случаи те се оказват доста ефективни и премахват възникващите проблеми.
Защо актуализациите не успяват да се инсталират Възможни причини
Що се отнася до проявата на такива повреди, може да има доста ситуации: от баналното въздействие на вируси до грешките на самата система.
Понякога системата може да съобщи, че не е възможно да инсталирате някои актуализации на Windows 10 или да ги конфигурирате също поради липса на свободно място в системния дял, запушен с неправилно изтеглени файлове за актуализация на кеша, защитна стена, блокираща интернет връзката и т.н. Но това е рядкост.
Актуализацията на Windows 10 не се инсталира: какво да направите първо?
Нека обаче да видим какво може да се направи в такава ситуация. Ако потребителят види съобщение, че актуализацията на Windows 10 не може да бъде инсталирана, повредата може да се дължи на неправилното функциониране на самата услуга, която е отговорна за работата на Центъра за актуализиране.

Първо, можете да опитате да настроите търсенето на налични актуализации в ръчен режим. За да направите това, използвайте секцията с настройки, извиквана директно от главното меню "Старт", където се избира менюто за актуализация и защита, след което се натиска бутонът за проверка за актуализации в Центъра за актуализации. Всичко, което се намери, в края на търсенето, ще трябва да бъде интегрирано в системата или да изберете само това, което трябва да бъде инсталирано.
По пътя, в същия раздел, използвайте разширените опции и се уверете, че препоръчаният автоматичен режим се използва за проверка и инсталиране на актуализации.
Системни инструменти за отстраняване на неизправности
Друг метод за коригиране на ситуацията, когато системата не успее да инсталира актуализацията на Windows 10, е да използвате вградения инструмент за отстраняване на неизправности, който се извиква от класическия контролен панел (команда за управление в конзолата Run), където се избира лентата за търсене в разделът за система и сигурност и корекции на проблеми.

След това се избира използването на „Център за актуализиране“, в новия прозорец се натиска бутонът „Разширени“, след което се прилага стартирането като администратор (можете също да поставите отметка в квадратчето на реда за автоматично прилагане на корекции).

След това се активира процесът за отстраняване на неизправности. Резултатите най-вероятно ще показват повреда в базата данни на самия център за актуализиране, след което трябва да използвате низа на приложението за корекция. След това ще се покаже отчет за отстранените грешки.
Коригирайте сривове с помощна програма от Microsoft
Нека разгледаме друг инструмент. Да приемем, че след прилагане на описаните инструменти актуализациите не могат да бъдат инсталирани (регистрационният файл за актуализиране на Windows 10 може да съдържа информация за грешки).
В този случай можете да отидете на официалния уебсайт на Microsoft и да изтеглите малка помощна програма от него, за да предотвратите появата на този вид грешки. Нарича се Windows Update Diagnostic.

След като стартирате помощната програма, просто трябва да следвате инструкциите, след което отчетът ще покаже проблемите, които са разрешени или не. Ако има запис относно компонента за регистрация на услугата, ще трябва да проверите целостта на системните файлове на Windows (sfc / scannow на командния ред, стартиран с администраторски права).
Активиране на услугата "Център за актуализация".
Възможно е обаче системата да не може да инсталира актуализации на Windows 10 само защото самата услуга е в деактивирано състояние.

Можете да проверите това в съответния раздел, който се извиква от командата services.msc в конзолата Run. Тук трябва да намерите услугата "Център за актуализиране", щракнете двукратно, за да отидете на редактиране на параметрите и да я проверите. Ако бутонът за стартиране на услугата е активен в прозореца, значи наистина е изключен. Натискаме бутона за стартиране и в същото време проверяваме типа на стартиране (трябва да бъде настроен на ръчно, както беше по подразбиране).
Действия със системния регистър
Рядко, разбира се, но понякога можете да срещнете грешки при актуализиране, свързани с дублиране на потребителски профили. Този проблем може да бъде коригиран само в редактора на системния регистър (regedit в менюто Run).

В клона на HKLM трябва да отидете надолу по дървото на директориите и да намерите там директорията ProfileList, както е показано на изображението по-горе. Във всяка директория проверете за наличието на параметъра ProfileImagePath. Ако няколко раздела съдържат връзка към директорията на един и същи потребител, допълнителните редове трябва да бъдат премахнати. Можете лесно да ги идентифицирате. Само онези редове, за които стойността на параметъра RefCount е зададена на нула, или тези редове, в името на които има „.bak“ в края, ще бъдат излишни
Каталог за разпространение на софтуер
И накрая, много често проблемите с инсталирането на актуализации са свързани с папката SoftwareDistribution и нейното съдържание, което се намира в главната директория на системата. За да разрешите проблема, тази директория трябва да бъде преименувана, като добавите например „Old“ в края на името и първо деактивирате услугата „Център за актуализиране“, както е показано по-горе, но със зареждане на системата в безопасен режим.

Можете също да направите това от команден ред, като започнете с администраторски права (или от сменяем носител за зареждане), където въведете командата ren c:\windows\SoftwareDistribution SoftwareDistribution.old. След това системата се рестартира в нормален режим. След това можете да проверите за актуализации. Ако инсталацията върви без проблеми (нова папка с първоначалното име ще бъде създадена автоматично), можете да изтриете преименуваната директория и да активирате отново услугата за актуализиране.
Прочети как да поправя грешка при актуализиране на Windows. Какво да направите, ако актуализация е изтеглена на вашия компютър, но не се инсталира автоматично. Въпреки че много потребители не смятат за необходимо да актуализират операционната система на своя компютър, деактивирайки възможността да ги изтеглят и инсталират, въпреки това Windows Update поддържа компютъра актуален, защитава и неговата производителност.
В най-новите версии на Windows Microsoft направи всичко, за да гарантира, че актуализирането на операционната система зависи възможно най-малко от потребителя и не засяга работата на операционната система. Но все пак, с огромно разнообразие от хардуер и софтуер, винаги има шанс за грешки в работата на системата и Windows Update не е изключение.
Когато Windows изтегли актуализациите, трябва да рестартирате компютъра си, за да ги инсталирате. Следователно, когато изключвате или рестартирате компютъра, менюто за изключване подканва потребителя да направи едно от двете „Актуализиране и презареждане“компютър.
Нека да разгледаме ситуацията, когато актуализациите не са инсталирани (или не са напълно инсталирани) и елементите не напускат менюто за изключване на компютъра „Опресняване и изключване“или „Актуализиране и презареждане“.
Съдържание:Проверете дали актуализацията наистина не се случва
В случай на проблеми с актуализациите на Windows, изтеглете програмата от официалния сайт на Microsoft и я стартирайте.

Щракнете върху Windows Update и щракнете По-нататък. Причините могат да бъдат открити при отстраняване на неизправности с администраторски права, така че в следващия прозорец изберете и в прозореца, който се показва, щракнете отново По-нататък.

Инструментът ще открие и коригира проблеми с Windows Update. След това отидете на Windows Update, щракнете върху бутона "Провери за актуализации", изтеглете ги и ги инсталирайте. Актуализациите ще бъдат инсталирани, след като рестартирате компютъра си.
Стартирайте Windows в безопасен режим
Безопасният режим е начин за отстраняване на проблеми с Windows, който стартира системата в ограничено състояние: само основни файлове и драйвери. Безопасният режим се използва за решаване на проблеми с програми или драйвери, които не работят правилно или пречат на системата да стартира правилно.
За да го стартирате, натиснете и задръжте бутона Shift, след което изберете Рестартиране от менюто "Старт". В прозореца, който се появява след рестартиране на компютъра, изберете Отстраняване на неизправности / / Опции за изтегляне / Презареди, след което компютърът ще се зареди в безопасен режим. Стартирайте процеса на актуализиране на компютъра и след като приключи, рестартирайте компютъра отново.

Изтрийте кеш файловете на Windows Update
Метод I
Ако инструментът за отстраняване на неизправности Актуализация на Windowsне откри проблеми, тогава потребителят може да направи същото ръчно: да спре Windows Update, да изтрие създадените от него временни файлове и да го стартира отново Актуализация на Windows. Ще отнеме повече време, но процесът не е никак сложен.
За да направите това, стартирайте системата в безопасен режим (както е посочено по-горе) и активирайте командния ред (щракнете с десния бутон върху менюто "Старт" и изберете Команден ред (администратор)).
В командния ред въведете следните команди:
нетно спиране на wuauserver
нетни стоп битове

Метод II
Отидете в папката C:\ Windows\ SoftwareDistribution и изтрийте нейното съдържание. Не се притеснявайте, това са само временни файлове, създадени от Windows Update и ще бъдат създадени отново, ако е необходимо.
След това отидете в прозореца на командния ред и изпълнете командите, описани по-горе:
нетно спиране на wuauserver
нетни стоп битове
Методите, описани по-горе, със сигурност ще решат проблема с актуализациите на операционната система. Разбира се, най-лесният и ефективен начин е да използвате инструмента за отстраняване на неизправности Актуализация на Windows. Но другите описани методи ще бъдат не по-малко ефективни, въпреки че някои от тях са по-подходящи за напреднали потребители на компютър.
Надстроили ли сте до следващата версия на Windows 10 1809 и имате проблеми с използването му? Ако е така, това ръководство ще ви помогне да ги разрешите.
Подобно на предишната версия, Windows 10 October 2018 Update 1809 е основна актуализация. Той носи със себе си нова функционалност и подобрения на персонални компютри, лаптопи и таблети. Всяка такава актуализация обаче носи риск от въвеждане на нови проблеми.
Обикновено основните актуализации на Windows 10 съдържат големи промени в кода, които могат да доведат до проблеми със съвместимостта, проблеми с драйверите, неочаквани грешки и други проблеми, които могат да повлияят на производителността и използваемостта.
В допълнение към неизвестните грешки могат да се появят други проблеми, които не са причинени от промени в системата. Понякога актуализацията не може да се инсталира поради несъвместим софтуер, остарели драйвери, необичайни хардуерни конфигурации.
По-долу ще разгледаме възможни проблеми и варианти за тяхното решаване.
Коригиране на проблеми в актуализацията на Windows 10 октомври 2018 г
Има два вида проблеми при надграждане до нова версия на Windows 10. Възможно е да има грешки по време на инсталационния процес, които сами по себе си не са проблеми с новата версия. И може да има проблеми, свързани с дизайна на системата, съвместимостта и т.н.Това ръководство ще реши и двата проблема по време на инсталационния процес и след това.
Коригиране на грешки при изтегляне на инсталационни файлове
Ако получите грешка 0x800F0922, устройството най-вероятно не е свързано към сървърите за актуализиране на Microsoft или дялът System Reserved не е достатъчно голям. Опитайте да направите следното:Изключете VPN
След това опитайте да инсталирате актуализацията отново.Увеличете секцията System Reserved

Понякога приложенията на трети страни, като например антивируси, могат да записват своите данни в този раздел. В този случай няма да има достатъчно място за инсталиране на системната актуализация. Използвайте инструменти на трети страни, за да увеличите размера на дяла. Трябват ви поне 500 MB.
Можете също така да извършите чиста инсталация на Windows 10, когато автоматично се създаде дял с правилния размер.
Актуализирайте с инструмента за създаване на мултимедия
При опит за изтегляне на инсталационните файлове може да възникне грешка 0x80246007. Показва, че файлът не може да бъде изтеглен.В този случай можете да използвате инструмента за създаване на мултимедия, за да инсталирате чиста версия на Windows 10, когато дялът се създаде автоматично.
Отстраняване на грешки при инсталиране

Препоръчително е да инсталирате актуализации през центъра за актуализиране. Възможно е обаче да има грешки в работата. За да ги разрешите, можете да използвате вградения инструмент за коригиране на грешки в Windows 10.

За да направите това, направете следното: отворете приложението Настройки > Актуализиране и защита > Отстраняване на неизправности > Windows Update > Стартирайте инструмента за отстраняване на неизправности. Кликнете върху бутона „Прилагане на тази корекция“, ако е наличен. Следвайте инструкциите на екрана.
След това рестартирайте компютъра си и опитайте да актуализирате отново, като отворите Windows Update.
Коригиране на неочаквани грешки при инсталиране

Ако има проблем при опит за изтегляне на инсталационните файлове, може да получите номер на грешка 0x80190001. В този случай използвайте инструмента за почистване в приложението Настройки, за да премахнете временните файлове. Направете следното:

Отворете приложението Настройки > Система > Памет на устройството > Сензор за съхранение > Освободете място сега. Изберете опцията „Изтриване на временни инсталационни файлове на Windows“.
След това опитайте да инсталирате актуализацията отново. Ако проблемите продължават, използвайте инструмента за създаване на мултимедия, за да инсталирате.
Как да коригирате проблеми с USB носител
Ако инструментът за създаване на мултимедия не изтегля актуализации

В някои случаи изтеглянето на кумулативни актуализации може да замръзне. Ако инструментът за създаване на мултимедия не може да изтегли актуализацията, моля, рестартирайте приложението. Когато инсталационните файлове се изтеглят, изключете мрежовия кабел или безжичната връзка. Когато приложението изтече, инсталирането на версия 1809 ще започне.
След като завършите инсталацията и първоначалната настройка на системата, свържете отново мрежата, за да завършите инсталационния процес.
Коригирайте проблеми с инсталацията чрез инструмента за създаване на мултимедия
Обикновено рестартирането на инструмента за създаване на мултимедия решава повечето грешки, но ако има проблеми с динамичните актуализации, приложението ще продължи да виси всеки път, когато се опита да изтегли инсталационните файлове.В този случай трябва да стартирате процеса ръчно:
1. Отворете File Explorer.
2. Отидете до C:\$Windows.~BT\Sources.
3. Щракнете двукратно върху файла Setupprep.exe.

След това процесът на инсталиране трябва да започне. Ако това не се случи, можете да използвате инструмента Update Assistant.
Коригиране на грешки при създаване на стартиращо флаш устройство
Ако използвате стартиращо USB флаш устройство, създадено с Media Creation Tool, инсталационният процес може да е неуспешен. Един или повече файлове на флаш устройството може да са повредени. Невъзможно е да ги коригирате, така че трябва да създадете отново инсталационното USB флаш устройство. За да направите това, направете следното:1. Изтеглете Media Creation Tool от сървъра на Microsoft.
2. Щракнете двукратно върху файла MediaCreationToolxxxx.exe.
3. Щракнете върху бутона "Приемам".
4. Изберете „Създаване на инсталационен носител“ (USB флаш устройство, DVD или ISO) за друг компютър.

5. Щракнете върху бутона "Напред".
6. Изберете езика, архитектурата и версията на редакцията.

7. Щракнете върху бутона "Напред".
8. Изберете опцията USB флаш устройство.

9. Щракнете върху бутона "Напред".
10. Изберете "Removable Disk" от списъка.

11. Щракнете върху бутона "Напред".
12. Щракнете върху бутона "Край".
След като изпълните тези стъпки, ще получите нова инсталационна флашка без повредени файлове. Може да инсталира най-новата версия на Windows 10.
Коригиране на проблем „Актуализацията не е съвместима с вашето устройство“.

Въпреки че процесът на изтегляне и инсталиране на актуализации на Windows 10 става автоматично, ако устройството не е било свързано с интернет дълго време или сте изключили Windows Update, когато използвате инсталационното флаш устройство, може да се появи грешка, че актуализацията е не е приложимо за вашия компютър.
За да разрешите проблема, уверете се, че компютърът е свързан към интернет. Отидете в центъра за актуализиране и проверете за актуализации. Можете също да изтеглите и инсталирате актуализацията ръчно.
Как да коригирате проблеми с асистента за актуализиране при инсталиране на актуализация през октомври
Отстраняване на неизправности „Нещо се обърка“
Ако използвате Update Assistant за актуализиране, може да срещнете грешка 0x8007042B и съобщението „Нещо се обърка“. След това процесът на инсталиране на актуализацията ще бъде прекратен. От това съобщение не става ясно какво точно се е объркало. Можете да опитате стъпките за отстраняване на неизправности.Опитайте се да премахнете ненужните програми и антивируси, деактивирайте ненужните периферни устройства. След това стартирайте отново Update Assistant.
Ако грешката продължава, използвайте друга опция за актуализиране. Опитайте чиста инсталация на Windows 10 или използвайте инструмента за създаване на мултимедия, за да създадете стартиращо флаш устройство.
Отстраняване на проблем с изтегляне на актуализация чрез Assistant Update
Въпреки че Microsoft създаде Update Assistant, за да инсталира актуализации, когато Windows Update се провали, понякога самият инструмент има проблеми. Например проблеми с изтеглянето на инсталационни файлове.Обикновено в този случай проблемите с достъпа до интернет са виновни:
Изключете и включете отново мрежовия кабел. Опитайте да изключите рутера и да го включите отново след няколко минути. Рестартирайте асистента за актуализиране.
Рестартирайте компютъра си, стартирайте Update Assistant.
Опитайте да използвате Media Creation Tool вместо Update Assistant
Как да коригирате проблеми с ISO
Когато се опитате да актуализирате, може да получите грешка 0x8007025D - 0x2000C, което може да показва, че един или повече ISO файлове с изображения са повредени. За да разрешите този проблем, използвайте инструмента за създаване на мултимедия, за да създадете ново изображение:1. Изтеглете Media Creation от уебсайта на Microsoft.
2. Щракнете двукратно върху файла MediaCreationToolxxxx.exe, за да стартирате помощната програма.
3. Щракнете върху бутона "Приемам".
4. Изберете опцията „Създаване на инсталационен носител (USB диск, DVD или ISO) за друг компютър“.

5. Изберете език, архитектура и издание.

6. Щракнете върху бутона "Напред".
7. Изберете опцията "ISO файл".

8. Щракнете върху бутона "Напред".
След като изпълните тези стъпки, инструментът за създаване на мултимедия ще създаде нов ISO образ, който трябва да ви позволи да актуализирате вашия компютър или виртуална машина.
Ако грешката продължава, можете да опитате да създадете изображението на друг компютър.
Как да коригирате проблеми със съхранението
Проблеми със съхранението по време на инсталацията
Системните изисквания гласят, че трябва да имате поне 20 GB дисково пространство, когато надграждате от 64-битовата версия на Windows 10 и 16 GB, когато надграждате от 32-битовата версия. Ако няма достатъчно свободно място на твърдия диск, може да се появи една от следните грешки:0x80070070 - 0x50011
0x80070070 - 0x50012
0x80070070 - 0x60000
0x80070008
0xC190020e

Отворете приложението Настройки > Памет на системното устройство > Сензор за съхранение > Освободете място сега.
Можете да изберете следните файлове за изтриване:
Предишни инсталации на Windows
Файлове за отчитане на грешки в Windows, генерирани от системата
Антивирусна програма Windows Defender
Регистрационни файлове за актуализиране на Windows
Изтегляния
Скици
Предишни инсталации на Windows
Временни файлове
Кошница
Временни интернет файлове
Файлове за оптимизиране на доставката
Кеш на DirectX Texture Builder
Важно: Не избирайте временни инсталационни файлове на Windows или инсталационни файлове на Windows ESD, тъй като тези файлове са необходими за надстройката.

Кликнете върху бутона "Изтриване на файлове". След като изпълните тези стъпки, трябва да можете да инсталирате Windows 1809 без проблем.
Ако не можете да освободите достатъчно място, включете флаш устройство или сменяем твърд диск. Имате нужда от поне 16 GB свободно пространство, за да може Windows 10 да го използва като временно хранилище за извършване на актуализация.
Коригиране на липсващи или повредени файлове по време на инсталацията
Ако получите грешки 0x80073712 и 0x80245006, те означават, че един или повече инсталационни файлове липсват или са повредени. Решението на този проблем е да отворите Memory Sense и да изтриете временните файлове.
Отидете в Настройки > Система > Памет на устройството > Сензор за съхранение > Освободете място сега. Маркирайте „Предишни инсталации на Windows“ или „Временни файлове“, щракнете върху бутона „Изтриване на файлове“.

След това проверете за актуализации в центъра за актуализиране. Можете също да използвате инструмента за създаване на мултимедия, след като актуализирате компютъра си до версия 1809.
Как да коригирате проблеми с хардуерната и софтуерната съвместимост на актуализацията през октомври
Коригиране на проблеми със съвместимостта на хардуера по време на инсталацията
Не е необходимо да имате най-актуалните компоненти, за да стартирате Windows 10, но въпреки това може да срещнете грешки 0xC1900200 - 0x20008 и 0xC1900202 - 0x20008, ако компютърът не отговаря на минималните системни изисквания.Това обикновено се случва, когато се надграждат само много стари компютри. Минималните системни изисквания за Windows 10 са както следва:
Процесор: 1 GHz
RAM: 2 GB
Съхранение: 16 GB за 32-bit и 20 GB за 64-bit
Графика: Direct X 9 или по-нова версия с драйвер WDDM 1.0
Монитор: резолюция от 800 x 600 пиксела

Обикновено компютрите, които вече работят с Windows 10, нямат проблеми със системните изисквания при надграждане. Бюджетните модели обаче периодично имат затруднения. Ако видите грешки 0xC1900200 - 0x20008 или 0xC1900202 - 0x20008, това обикновено са проблеми с RAM паметта. В този случай трябва да увеличите обема на паметта.
Коригирайте проблеми със съвместимостта на приложението и драйвера по време на инсталирането на актуализацията
Когато се опитвате да инсталирате Windows 10 October Update, има шанс да видите грешка 0x800F0923. Това показва проблем със съвместимостта на приложението или драйвера.Това обикновено е грешка в графичния драйвер, може да е остарял или да е в конфликт със стара програма или антивирусна програма.
За да намерите конкретния източник на проблема, трябва да използвате актуализацията чрез Media Creation Tool или Update Assistant. Когато следвате инструкциите на екрана, тези инструменти откриват и докладват хардуерни несъвместимости.

Ако драйверът на устройството е повреден, отидете на уебсайта на производителя и изтеглете най-новия драйвер. Ако не, можете да деинсталирате драйвера, да инсталирате актуализацията и след това да инсталирате отново драйвера.

За да направите това, направете следното: на работния плот щракнете с десния бутон върху иконата "Този компютър", в контекстното меню щракнете върху командата "Свойства". В прозореца "Система" изберете "Диспечер на устройства" от менюто вляво. Изберете устройството, от което се нуждаете, щракнете с десния бутон върху него, изберете командата "Деинсталиране на драйвера".
След това опитайте да актуализирате Windows 10.
Несъвместимост на драйвера
Ако получавате грешка 0x80070490 - 0x20007, един или повече драйвери на устройства са несъвместими. Грешка 0x80070003 - 0x20007 означава, че процесът на инсталиране е неуспешен на етапа на инсталиране на драйвера.Когато видите грешки 0x80070490 - 0x20007 или 0x80070003 - 0x20007, след като върнете Windows 10 към предишна версия, следвайте стъпките по-горе, за да деинсталирате драйверите си.
Софтуерни несъвместимости
Когато дадено приложение е погрешно, отворете страницата на производителя, за да изтеглите най-новата версия. Можете също така временно да деинсталирате приложението и да опитате да актуализирате Windows 10.
Отворете Настройки > Приложения, изберете желаното приложение от списъка и щракнете върху бутона „Деинсталиране”. Опитайте да инсталирате Windows 10 и след това да преинсталирате приложението.
Коригиране на проблеми със съвместимостта на драйверите по време на инсталацията
Когато надграждате до която и да е версия на Windows 10, може да срещнете грешка, която започва с код 0xC1900101. Това показва проблем с драйвера. Опциите са:0xC1900101 - 0x20004
0xC1900101 - 0x2000c
0xC1900101 - 0x20017
0xC1900101 - 0x30018
0xC1900101 - 0x3000D
0xC1900101 - 0x4000D
0xC1900101 - 0x40017
Има и грешка 0x80090011, която се отнася до драйвера по време на процеса на прехвърляне на данни.
Решенията могат да бъдат следните:
Деактивирайте ненужните периферни устройства
За да се отървете от грешката на драйвера, деактивирайте периферните устройства с всички драйвери. След това актуализирайте и свържете устройствата отново. Можете да деактивирате всички ненужни устройства като сменяеми устройства, принтери, камери, да оставите клавиатурата и мишката.Актуализиране на драйвери на устройства

Ако получавате грешки 0xC1900101 или 0x80090011, трябва да се уверите, че имате инсталирани най-новите драйвери. Отворете "Диспечер на задачите", изберете желаното устройство и кликнете върху командата "Актуализиране на драйвера" в контекстното меню. Можете също временно да премахнете вашето устройство, преди да актуализирате Windows 10.
Като алтернатива можете да изтеглите драйвера от уебсайта на производителя и да го инсталирате ръчно. Може да има отделни инструкции за инсталиране на драйвери за видеокарти.
Освободете място на диска

Недостатъчното дисково пространство също може да бъде причина за грешка 0xC1900101. Трябва да освободите поне 20 GB на вашия твърд диск. Как да направите това, вече описахме по-горе.
Възстановяване на текущата версия на системата
Windows 10 включва инструментите за команден ред за проверка на системни файлове (SFC) и Deployment Servicing and Management (DISM), за да поправите текущата си инсталация и да коригирате потенциални проблеми с драйверите на устройства. Опитайте първо SFC команди, след това DISM, ако е необходимо.Ремонт на твърд диск

Windows 10 също включва командата CHKDSK за проверка и коригиране на грешки на твърдия диск. Щракнете върху стартовото меню, въведете cmd, в прозореца за изпълнение въведете chkdsk /f c: и натиснете enter. Ако е необходимо, въведете Y и натиснете Enter, за да планирате сканирането.
След като изпълните тези стъпки, рестартирайте компютъра си, за да започнете да проверявате твърдите дискове.
Ръчна актуализация
Ако всичко друго се провали, можете да извършите чиста инсталация на Windows 10 с помощта на инструмента за създаване на мултимедия.Коригиране на проблеми със съвместимостта на приложението по време на инсталацията

Ако видите грешка 0xC1900208 - 0x4000C, едно или повече приложения не са съвместими с актуализацията. Най-лесният начин е временно да премахнете тези приложения. Антивирусите на трети страни обикновено са виновни. Как да деинсталирате приложения е описано по-горе.
Ако деинсталирате класически настолни приложения, може да се наложи да предприемете допълнителни стъпки. Следвайте инструкциите на екрана.
Как да коригирате проблеми по време на процеса на инсталиране на актуализацията от октомври 2018 г
Windows 10 корекции преди инсталиране на нова версия
Обикновено, след като работите с Windows 10 дълго време без необходима поддръжка, производителността започва да пада. Натрупват се проблеми, които може да се появят по време на процеса на инсталиране на актуализацията.За да разрешите тези проблеми, използвайте инструментите на командния ред SFC и DISM.
Поправки за проблеми в началото на процеса на актуализиране

Може да получите грешка 0xC1900107, когато се опитате да спрете актуализирането на Windows 10. Това означава, че наскоро сте надстроили и трябва да деинсталирате предишната версия.
Рестартирайте компютъра си и опитайте да инсталирате актуализацията отново. Ако това не е възможно, отидете в секцията „Storage Sense“ и освободете място, както е описано по-горе. След това опитайте да инсталирате актуализациите отново.
Отстраняване на неизправности при произволно рестартиране по време на инсталиране на актуализация
Когато инсталирате версия 1809, може да видите грешка 0x80200056 след неволно рестартиране. Трябва да рестартирате процеса на актуализиране и да не изключвате компютъра по време на инсталацията.
Коригиране на грешки без администраторски права
Грешка 0x80070522 означава, че инсталирате актуализацията, като използвате стандартен потребителски акаунт. За успешна инсталация трябва да имате администраторски права. Ако това не е домашен компютър, трябва да се свържете с вашия системен администратор, за да получите тези права.Коригиране на проблеми със завършването на инсталацията на актуализацията
При инсталиране на големи или кумулативни актуализации може да възникнат две грешки:Грешка: Не може да завърши инсталирането на актуализации. Отмяна на промените. Не изключвайте компютъра си.
Грешка: Не мога да конфигурирам актуализации на Windows. Отмяна на промените.

В Windows 10 има известни грешки, които възникват, когато актуализациите не могат да бъдат инсталирани. Трябва да намерим причината за грешката.

Страницата на Windows Update има раздел, който проследява информация за всяка актуализация и техните грешки. Отворете приложението Настройки > Актуализация и защита > Windows Update > Преглед на хронологията на актуализациите. Вижте кода на грешката. Намерете описание на този код в Интернет. Там могат да бъдат описани и възможните решения на проблема.
Как да коригирате проблеми след инсталиране на актуализация
Решаване на проблема с активирането на актуализацията от октомври 2018 г

Ако устройството не се активира отново, може да получите грешка 0x803F7001 и съобщението „Windows не е активиран“ на страницата за активиране в приложението Настройки.
Можете да използвате инструмента за отстраняване на неизправности при активиране. Можете също така да изчакате няколко дни, докато Windows 10 се активира отново от само себе си.
Решаване на мрежови проблеми

Понякога, след успешно актуализиране до най-новата версия на Windows 10, устройството може да загуби достъп до интернет или скоростта може да е ниска. Причините могат да бъдат различни, включително софтуерни грешки при актуализацията, промяна или нулиране на мрежовите настройки по време на инсталирането на актуализацията или проблеми с мрежовия адаптер.
За да отстраните неизправности, трябва да отворите програмата за отстраняване на неизправности в мрежата. Стартирайте приложението Настройки > Мрежа и интернет > Състояние > Инструмент за отстраняване на неизправности в мрежата. Следвайте инструкциите на екрана.
Нулирайте всички мрежови адаптери

Ако методът по-горе не помогна, можете да нулирате всички мрежови адаптери. Отидете в Настройки > Мрежа и интернет > Състояние > Нулиране на мрежа > Нулиране сега. Всички мрежови адаптери ще бъдат нулирани до настройките си по подразбиране.

Решаване на проблеми с черен екран след инсталиране на актуализацията
Понякога след инсталиране на актуализация може да изпитате графични проблеми под формата на черен екран. Вината може да е актуализация на Windows 10, кумулативна актуализация или проблем с драйвера на вашата графична карта. Можете да се върнете към предишна версия на Windows 10, докато проблемът не бъде разрешен.





Отидете на Настройки > Актуализиране и защита > Възстановяване > Връщане към предишна версия на Windows 10. Щракнете върху бутона „Първи стъпки“. Изберете причината за връщането, щракнете върху „Напред“, откажете да проверявате за актуализации, щракнете два пъти върху бутона „Напред“, след това върху бутона „Връщане към предишната компилация“.
Как да коригирате проблеми с тъмния интерфейс на File Explorer
Една от най-забележителните промени в октомврийската версия на Windows 10 е въвеждането на тъмна опция File Explorer. Въпреки това вече има съобщения за проблеми с тази версия на File Explorer. Поради тези проблеми лентата с инструменти, фонът и някои други елементи може да изглеждат бели.Трябва да изчакате, докато кумулативната актуализация бъде пусната, а междувременно има няколко стъпки, които можете да предприемете.
Включване и изключване

Отидете в Настройки > Персонализиране > Цветове > Режим на приложение по подразбиране > Светлина. След това отново изберете Тъмно.
Променете графичната тема

Отидете в Настройки > Персонализиране > Теми > Windows.
Използване на нов акаунт
Ако проблемът продължава, можете да създадете нов акаунт. Ако няма проблем с цвета на проводника, можете да преминете към работа в този акаунт.Коригирайте проблема с яркостта на екрана
След инсталирането на октомврийската актуализация някои потребители съобщиха за проблеми с настройките на яркостта. При някои яркостта падна до 50%, при други възможността за регулиране на яркостта беше напълно загубена. Това може да е свързано с драйверите на видеокартата. Инсталирайте най-новите драйвери. Можете да ги изтеглите от уебсайта на производителя или да ги актуализирате чрез "Диспечер на задачите".
Ако вече имате най-новия драйвер, можете да изтриете устройството в диспечера на задачите и да инсталирате отново драйвера.
Microsoft премахна бутона за яркост от секцията Батерия, защото е в центъра за уведомяване.
Как да коригирате проблеми с аудио драйвера на Intel
Ако се опитвате да актуализирате с помощта на инструмента за създаване на мултимедия и асистента за актуализиране, може да получите съобщение за грешка „Необходимо е вашето внимание“. Microsoft твърди, че драйверите на Intel Display Audio устройства имат проблеми със съвместимостта с тази актуализация. Поради това може да се увеличи потреблението на системни ресурси и енергия, което ще намали продължителността на работа на лаптопи и таблети.Ако видите това съобщение, препоръчително е да натиснете бутона за връщане назад и да отмените инсталирането на актуализацията. Освен това самата Microsoft блокира появата на актуализацията на такива устройства.
Как да коригирате проблема с приложенията, които нямат достъп до интернет
Някои потребители пишат, че след актуализиране на приложението от Microsoft Store са загубили достъп до интернет.Активирайте TCP/IPv6

В допълнение към TCP/IPv4, приложенията на Microsoft Store и браузърът Edge изискват TCP/IPv6 да бъде активиран. Ако имате приложения, които нямат достъп до интернет, уверете се, че този протокол е активиран.

Отворете Контролен панел > Център за мрежи и споделяне. В левия панел щракнете върху Промяна на настройките на адаптера. Щракнете с десния бутон върху желания адаптер и изберете "Properties". Поставете отметка в квадратчето до „IP версия 6 (TCP/IPv6)“. Натиснете OK.
Промяна на мрежовия профил

Ако това не работи, можете да промените мрежовия си профил от частен на публичен.

Отворете приложението Настройки > Мрежа и интернет > Състояние > Редактиране на свойствата на връзката. Изберете „Публичен“.
Нулирайте мрежовите настройки


Отидете в Настройки > Мрежа и интернет > Състояние > Редактиране > Нулиране на мрежа > Нулиране сега.
Как да разрешите проблеми с диспечера на задачите
Ако "Диспечерът на задачите" е спрял да показва правилно процента на използване на процесора, вие не сте единственият с този проблем. Все още няма решение. Microsoft трябва да пусне софтуерна актуализация.Как да надстроите успешно до Windows 10 October 2018 Update
Процесът на инсталиране на актуализации на Windows 10 се подобрява с времето, но голям брой възможни хардуерни конфигурации водят до грешки. Има обаче прости стъпки, които можете да предприемете, за да намалите вероятността от тези грешки.Създаване на резервни копия

Въпреки че вероятността от грешки е малка, все пак нещо може да се обърка. За такива ситуации Windows 10 има процес на връщане назад, но той може да не работи. Поради тази причина винаги се препоръчва да архивирате вашите системни и потребителски файлове.
Архивирането ще ви помогне да се върнете към предишна версия на Windows, ако нямате достъп до функцията за връщане назад в приложението Настройки.
Ако инсталацията е неуспешна, няма да можете да стартирате компютъра си. Ако има проблеми след инсталирането, можете да използвате пълно копие на системата, за да възстановите компютъра си.
Изтрийте маловажни приложения

Несъвместимостта на приложението е една от основните причини, поради които не можете да актуализирате. Ако не знаете кое приложение е виновно, започнете с класически настолни програми и антивируси. Приложенията се деинсталират в Настройки > Приложения > Приложения и функции. Изберете желаните програми и щракнете върху бутона "Деинсталиране".
В допълнение към несъвместимите приложения, деинсталирайте антивирусен и друг защитен софтуер на трети страни. Естествено, не се препоръчва да работите дълго време без такава защита. Можете също да деактивирате Windows Defender Antivirus.
За да направите това, отидете на Настройки > Актуализиране и защита > Защита на Windows > Отворете Защита на Windows > Защита от вируси и заплахи > Настройки за защита от вируси и заплахи > Управление на настройките. Премахнете отметката от превключвателя „Защита в реално време“. След като инсталирате актуализацията на Windows 10, антивирусната програма ще се включи автоматично.
Ако премахнете антивирусна програма на трета страна, след като инсталирате актуализацията, върнете я обратно.
Деактивиране на защитната стена

Понякога вградените защитни стени или защитни стени на трети страни могат да причинят проблеми по време на процеса на надграждане. Ако използвате защитна стена на Windows или друг софтуер за защитна стена, деактивирайте ги, преди да опитате да инсталирате актуализации на Windows 10.

За да деактивирате вградената защитна стена, в същия прозорец за защита на Windows отидете в секцията Защитна стена и мрежова защита и щракнете върху секцията, която е маркирана като активна. Изключете превключвателя „Защитна стена на Windows Defender“.
Деблокиране на актуализации

Има възможност да сте направили промени в настройките, които може да попречат на автоматичното изтегляне на актуализацията. По-специално, в разширените настройки на центъра за актуализиране може да има забрана за инсталиране на основни актуализации. Отворете Настройки > Актуализиране и защита > Windows Update > Разширени опции. Под Изберете кога да инсталирате актуализации трябва да бъдат избрани Полугодишен канал (насочен) и 0 дни. Превключвателят Пауза на актуализациите трябва да е деактивиран.
Деактивиране на измерваните връзки
Ако връзката ви е маркирана като измерена, актуализацията на Windows 10 може да не се изтегли автоматично. Трябва да деактивирате това ограничение.Ако имате ограничен трафик, имате нужда от до 5 GB, за да изтеглите актуализации. За да деактивирате измерена връзка, отидете на Настройки > Мрежа и интернет > Състояние > Промяна на свойствата на връзката. Изключете превключвателя в раздела „Връзка с измерване“.
Деактивиране на маловажни периферни устройства

За да избегнете проблеми със съвместимостта на драйверите, изключете всички ненужни периферни устройства от вашия компютър. Достатъчно е да оставите монитора, мишката и клавиатурата. След инсталиране на актуализацията всичко може да бъде свързано обратно.
Чиста инсталация
Ако инсталирането на актуализации не работи, можете да извършите чиста инсталация. Това ще изтрие всички данни на основния дял на твърдия диск. Преди инсталиране прехвърлете необходимите файлове на друг дял или устройство. С помощта на инструмента за създаване на мултимедия можете да създадете инсталационно USB флаш устройство или диск.Заключение
Основната актуализация на Windows 10, която излиза на всеки шест месеца, е достъпна за инсталиране от всички заинтересовани потребители. Препоръчително е да изчакате автоматичната инсталация, което ще означава, че вашият компютър е съвместим с новата версия. Можете също да отделите време и да изчакате няколко седмици, за да се уверите, че няма проблеми с тази актуализация.Един от често срещаните проблеми на потребителите на Windows 10 е съобщението „Не успяхме да настроим актуализации на Windows. Промените се връщат“ или „Не успяхме да завършим актуализациите. Отмяна на промените. Не изключвайте компютъра" след рестартиране на компютъра, за да завършите инсталирането на актуализациите.
Това ръководство описва как да коригирате грешката и да инсталирате актуализации в тази ситуация по различни начини. Ако вече сте опитвали много, например методи, свързани с почистване на папката SoftwareDistribution или диагностициране на проблеми с Windows 10 Update, по-долу в ръководството можете да намерите допълнителни, малко описани решения на проблема.
Забележка: Ако видите съобщението „Не можахме да завършим актуализациите. Отмяна на промените. Не изключвайте компютъра" и го наблюдавайте в момента, докато компютърът се рестартира и отново показва същата грешка и не знаете какво да правите - не се паникьосвайте, а изчакайте: може би това е нормално анулиране на актуализации, което може да възникне при няколко рестартирания и дори няколко часа, особено на лаптопи с бавен hdd. Най-вероятно ще се окажете в Windows 10 с отменени промени.

Изчистване на папката SoftwareDistribution (кеш за актуализиране на Windows 10)
Всички актуализации на Windows 10 се изтеглят в папка C:\Windows\SoftwareDistribution\Изтеглянеи в повечето случаи изчистване на тази папка или преименуване на папката Разпространение на софтуер(така че ОС да създаде нова и да изтегли актуализации) ви позволява да коригирате въпросната грешка.
Възможни са два сценария: след връщане на промените системата се зарежда нормално или компютърът се рестартира безкрайно и продължавате да виждате съобщение, че актуализациите на Windows 10 не могат да бъдат конфигурирани или завършени.
В първия случай стъпките за решаване на проблема ще бъдат както следва:
Във втория случай, когато компютърът или лаптопът постоянно се рестартира и промените за отмяна не са завършени, можете да направите следното:
След това можете да отидете в Настройки - Актуализиране и сигурност и да проверите дали актуализациите се изтеглят и инсталират без грешки. Ако Windows 10 се актуализира, без да съобщава, че актуализациите не могат да бъдат конфигурирани или завършени, отидете в папката C:\Windowsи изтрийте папката SoftwareDistribution.oldоттам.
Отстраняване на неизправности при актуализация на Windows 10
Windows 10 има вградени диагностични инструменти за коригиране на проблеми с актуализацията. Точно както в предишния случай, могат да възникнат две ситуации: системата се зарежда или Windows 10 постоянно се рестартира, като през цялото време съобщава, че настройката на актуализацията не може да бъде завършена.
В първия случай изпълнете следните стъпки:
Втората ситуация е по-трудна:
- Следвайте стъпки 1-3 от раздела за изчистване на кеша за актуализиране (достигнете до командния ред в средата за възстановяване, стартирана от стартиращо флаш устройство или диск).
- bcdedit /set (по подразбиране) safeboot minimal
- Рестартирайте компютъра си от твърдия диск. Безопасният режим трябва да се отвори.
- В безопасен режим, в командния ред, въведете следните команди по ред (всяка от тях ще стартира инструмента за отстраняване на неизправности, преминете първо през едната, след това през втората).
- msdt /id BitsDiagnostic
- msdt /id WindowsUpdateDiagnostic
- Деактивирайте безопасен режим с командата: bcdedit /deletevalue (по подразбиране) безопасно стартиране
- Рестартирайте компютъра си.
Може би това ще проработи. Но ако вторият сценарий (циклично рестартиране) не е успял да отстрани проблема досега, тогава вероятно ще трябва да използвате нулиране на Windows 10 (това може да стане със запазване на данни чрез зареждане от стартиращо флаш устройство или диск) .
Неуспешно завършване на актуализациите на Windows 10 поради дублиращи се потребителски профили
Друга, малко описана причина за проблема „Неуспешно завършване на актуализации. Отмяна на промените. Не изключвайте компютъра" в Windows 10 - проблеми с потребителските профили. Как да го поправите (важно: това, което е по-долу, е на ваша отговорност, потенциално можете да развалите нещо):
След като процедурата приключи, рестартирайте компютъра си и опитайте отново да инсталирате актуализации на Windows 10.
Допълнителни начини за коригиране на грешката
Ако всички предложени решения на проблема с връщането на промените поради факта, че не е възможно да се конфигурират или завършат актуализациите на Windows 10, не са успешни, не остават много опции:
- Изпълнете проверка на целостта на системните файлове на Windows 10.
- Опитайте да почистите зареждането на Windows 10, премахнете съдържанието Разпространение на софтуер\Изтегляне, изтеглете актуализациите отново и започнете да ги инсталирате.
- Премахнете антивирусната програма на трета страна, рестартирайте компютъра (необходимо за завършване на премахването), инсталирайте актуализации.
- Опитайте дълъг път за възстановяване на първоначалното състояние на компонентите на Windows Update, описани на официалния уебсайт на Microsoft
И накрая, в случай, че нищо не помогне, може би най-добрият вариант е да извършите автоматично преинсталиране на Windows 10 (нулиране) със запазени данни.
10.08.2016 Франк 0 коментара
Актуализацията на Windows 10 може да е различна 10041, 9860, 1511, 10586 - по-вероятно е да се появи в бъдеще.
В същото време самата актуализация на Windows 10 може да се разглежда от две позиции - актуализиране от стари версии (седем или осем) и директно получаване на нови версии на самата дузина.
Проблеми за някои собственици на компютри или лаптопи възникват и в двата случая.
След появата на версия 10586 тя беше достъпна за всички, версията не стана достъпна. Защо?
Отчасти има и грешка на Microsoft, въпреки че по-скоро не е вина, но те искаха. Те премахнаха връзката за безплатно изтегляне от своя сайт, последвано от ръчно инсталиране на актуализация 10586 като ISO изображение.
Сега той се изпраща на "вълни", с други думи, не наведнъж - "щастието" ще трябва да почака. Ако стоиш на опашка, значи трябва да чакаш.
Първата причина, поради която Windows 10 актуализация 10586 не идва
Ако сте активирали опцията „Актуализации от множество местоположения“, тогава трябва да я изключите – тя няма да ви позволи да получите нова версия (както реши Microsoft).
За да направите това, отворете „актуализация и защита“, изберете секцията „Разширени опции“ и деактивирайте тази функция в центъра за актуализиране. След това можете да започнете да търсите налични актуализации за Windows 10.
Надстройте до Windows 10 версия 1511 или 10586 ръчно, ако не работи автоматично
Ако автоматичните опции не преминат, тогава можете сами да изтеглите версия 1511. Има 2 начина да направите този трик.
Първият е да използвате инструмента за създаване на мултимедия (можете да го изтеглите безплатно от уебсайта на Microsoft), да го стартирате и да кликнете върху бутона „Актуализиране сега“.
Второто е да изтеглите ISO файла на Windows 10 и да създадете стартиращо USB флаш устройство или диск.
След това можете да извършите чиста инсталация през BIOS или да наслагвате върху старата версия, без да напускате системата, като щракнете върху файла setup.exe
Третата причина, поради която няма надстройка до Windows 10 от седемте
Ако в момента имате текущата операционна система седем, тогава Service Pack 1 трябва да бъде инсталиран в нея, в противен случай актуализацията няма да дойде.
Освен това седемте или осмиците трябва да са напълно законни и активирани
Още един момент. Потребителите, използващи изданието Home, могат да надстроят само до Windows 10 Home, докато тези с Pro могат да надстроят до Pro tens.
Четвъртата причина, поради която няма надстройка до Windows 10 - промени в Microsoft
Microsoft промени мнението си за това как може да се инсталира най-новата версия на Windows 10 10586.
Ако преди време потребителите бяха посъветвани да изтеглят ISO изображение и да актуализират ръчно, сега всички, които все още не са актуализирали до десет, ще трябва да извършат чиста инсталация на първата версия на RTM и след като направят това с помощта на Windows Update, инсталирайте всички актуализации, пуснати от юли досега.
Това странно решение със сигурност ще попречи на миграцията към Windows 10, но рано или късно една дузина ще достигне до всички съвместими компютри и лаптопи, безплатно или срещу заплащане - операционната система на Microsoft има повече предимства от предлаганите от OS X или GNU / Linux.
Освен това интересът към Windows 10 нараства. Между другото, ако не надграждате безплатно, ще трябва да дадете $120 за основната версия на Home или $200 за професионалната версия.
Безплатна актуализация е достъпна само в новите версии, като се започне от седемте. Следователно, ако все още използвате вист, тогава няма да успеете. Късмет.