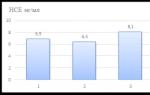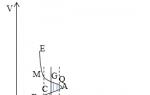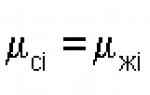ख़राब फ़ोटोशॉप फ़ोटोशॉप का रंग ठीक करें. फोटोशॉप में कलर करेक्शन कैसे करें
क्या गलत सेटिंग्स के कारण कैमरे के रंग विकृत हो गए हैं? या हो सकता है कि आपने एक विशिष्ट प्रकाश व्यवस्था में तस्वीर ली हो, जिससे तस्वीर में मौजूद वस्तुएं और लोग अप्राकृतिक रंग में आ गए हों? रंग सुधार करें! फोटोमास्टर संपादक रंग संतुलन को सही करने के लिए तीन उपयोगी उपकरण प्रदान करता है। इस लेख में, आप उनमें से प्रत्येक के बारे में जानेंगे, साथ ही रंग ग्रेडिंग के नियमों के बारे में भी जानेंगे।
1 क्लिक में फोटो के रंग अनुकूलित करें!
PhotoMASTER प्रोग्राम में आप किसी फोटो को कुछ ही सेकंड में बदल सकते हैं। संपादक स्वत: सुधार के लिए दो विकल्प प्रदान करता है। उनके साथ, फोटो प्रसंस्करण, रंग सुधार और छवि गुणवत्ता में सुधार के अन्य कार्यों में अब कोई समस्या नहीं होगी। इनमें से एक बटन आपको बहुत गहरे रंग की तस्वीरें लेने की अनुमति देता है, और दूसरा त्वरित रंग संपादन के लिए है।
संपादक में छवि खोलें और दाईं ओर पैनल में, रंग के बगल में स्थित बॉक्स को चेक करें। फोटो को एप्लिकेशन द्वारा स्वचालित रूप से संसाधित किया जाएगा, और सभी परिवर्तन तुरंत पूर्वावलोकन विंडो में प्रदर्शित किए जाएंगे।

मैनुअल रंग संतुलन सुधार
फोटो संपादन को सबसे छोटे विवरण तक नियंत्रित करें! आप फोटो का रंग स्वयं अनुकूलित कर सकते हैं। ऐसा करने के लिए, "सुधार" मेनू में उसी नाम के टैब पर क्लिक करें। यहां आप "रंग संतुलन" को भी समायोजित कर सकते हैं। शुरुआती लोगों के लिए इससे बेहतर रंग ग्रेडिंग टूल कोई नहीं है!

फ़ोटो के हल्के और गहरे भागों में नीले, लाल और हरे रंग को नियंत्रित करें। बस स्लाइडर को वांछित पैमाने पर खींचें और स्क्रीन पर परिवर्तनों का पालन करें।

पेशेवरों का गुप्त हथियार: वक्र
यदि आप रंग सुधार की सभी संभावनाओं तक पूर्ण पहुंच चाहते हैं, तो कर्व्स (रचना> कर्व्स) का उपयोग करें। जब फ़ंक्शन सक्रिय होता है, तो दाईं ओर पैनल में आरजीबी वक्र के साथ एक समन्वय विमान दिखाई देगा।
आरजीबी बेस कलर स्पेस है, जिसमें लाल (लाल), हरा (हरा) और नीला (नीला) रंग शामिल हैं। छवि में अन्य सभी शेड्स उनके मिश्रण का परिणाम हैं।
ग्राफ़ पर उच्चतम बिंदु सफ़ेद है और सबसे निचला बिंदु काला है। मध्यवर्ती बिंदु क्रमशः हल्के स्वर, गहरे स्वर और सेमीटोन हैं। यहां बताया गया है कि यह आरेख पर कैसा दिखता है:

वक्र के साथ काम करना आसान है। जिस क्षेत्र में आप बदलाव करना चाहते हैं, वहां एक मुख्य बिंदु बनाएं। इसे ऊपर खींचें, फिर छवि की चमक बढ़ जाएगी। आप इसे नीचे भी ले जा सकते हैं और इस तरह इस पैरामीटर का मान कम कर सकते हैं। वक्र के माध्यम से रंग सुधार के सभी पाठ चैनलों के आसपास बनाए गए हैं: नीला, हरा और लाल। कृपया ध्यान दें कि जब आप किसी गुच्छे से कोई रंग बढ़ाते हैं, तो आप स्वचालित रूप से उसके विपरीत रंग को म्यूट कर देते हैं। लाल का संबंध नीले से है, नीले का संबंध पीले से है, और हरा का संबंध बैंगनी से है।

आइए इस फ़ोटो को संपादित करने का प्रयास करें:

छवि में बहुत अधिक नीला रंग है, तो चलिए इस चैनल से शुरू करते हैं। आइए एक बिंदु बनाएं और वक्र को नीचे खींचें: इससे फोटो में नीला रंग थोड़ा कम हो जाएगा और कुछ पीला रंग जुड़ जाएगा।


यदि आपको लगता है कि छवि बहुत अधिक लाल है, तो आरजीबी चैनल पर वापस जाएं और छवि को उज्ज्वल करें। ऐसा करने के लिए, वक्र पर एक मुख्य बिंदु बनाएं और उसे ऊपर खींचें।

तैयार! अंतर नग्न आंखों से दिखाई देता है:

कर्व की मदद से आप रंग सुधार के साथ-साथ छवि को टोन भी कर सकते हैं। तैयार प्रीसेट आपको वेनिला प्रभाव बनाने या अलग टोनिंग करने में मदद करेंगे। आप स्वयं रंग के साथ खेल सकते हैं और फोटो के लिए सबसे उपयुक्त रंग चुन सकते हैं। इसके अलावा, प्रभावों की अंतर्निहित सूची को देखना अतिश्योक्तिपूर्ण नहीं होगा, इसमें आपको सिनेमाई फोटो रंग सुधार शैलियाँ मिलेंगी और आप "हाउस ऑफ फ्लाइंग डैगर्स", "फियर एंड लोथिंग इन लास" के तहत फोटो को स्टाइल कर पाएंगे। वेगास", "द शाइनिंग" और अन्य लोकप्रिय फ़िल्में।

अब आप जानते हैं कि रंग कैसे सही करें। फ़ोटोशॉप और लाइटरूम की अब आवश्यकता नहीं है! प्रसंस्करण के लिए तैयार फ़िल्टर का उपयोग करें या PhotoMASTER का उपयोग करके कुछ ही मिनटों में सब कुछ मैन्युअल रूप से समायोजित करें। संपादक डाउनलोड करें और अभी इसकी सभी सुविधाएं आज़माएं!

चूंकि एडोब फोटोशॉप में रंग सुधार एक अविश्वसनीय रूप से विशाल और बहुआयामी विषय है, मैं तुरंत स्पष्ट करना चाहता हूं कि यह लेख वास्तव में क्या है और यह किसे संबोधित है। इसलिए, यह लेख मुख्य रूप से नौसिखिया सुधारकों को संबोधित है, जो मुझे आशा है, इससे बहुत विशिष्ट रंग सुधार कार्यों को हल करने के सरल तरीकों के बारे में उपयोगी जानकारी प्राप्त करने में सक्षम होंगे। सीधे शब्दों में कहें तो, यह लेख उन लोगों के लिए लिखा गया है जो सरल लेकिन प्रभावी तरीकों को तुरंत सीखना चाहते हैं ताकि उन्हें तुरंत अभ्यास में आज़मा सकें। जो लोग प्रक्रिया की गहरी समझ में रुचि रखते हैं, मैं उन कार्यों की ओर रुख करने की सलाह देता हूं जो शैली में अधिक अकादमिक हैं। उदाहरण के लिए, एंड्री ज़ुरावलेव के उत्कृष्ट लेखों के लिए, जो उनके लाइवजर्नल और इस साइट पर प्रकाशित हुए हैं।
आसान त्वचा का रंग सुधार
मुझे ऐसा लगता है कि हमें त्वचा के रंग से शुरुआत करनी चाहिए, क्योंकि यह कार्य, एक नियम के रूप में, फ़ोटोशॉप में महारत हासिल करने वाले प्रत्येक व्यक्ति के लिए सबसे बड़ी समस्या प्रस्तुत करता है।
काम पर उतरते हुए, सबसे पहले, मैं आपको सलाह देना चाहता हूं कि रंग धारणा की व्यक्तिपरकता के बारे में न भूलें, और "संख्याओं द्वारा प्रसंस्करण" पर न उलझें। किसी विशेष फोटो में त्वचा का रंग सही करते समय, किसी को संदर्भ, शूटिंग की स्थिति और उसकी अन्य विशेषताओं के बारे में भी नहीं भूलना चाहिए। इसलिए, उदाहरण के लिए, यह ध्यान में रखने योग्य है कि एक उज्ज्वल वातावरण (कहते हैं, घने हरे पत्ते) अनिवार्य रूप से त्वचा पर प्रतिक्रिया देता है, जिसे पूरी तरह हटाने से तस्वीर अप्राकृतिक हो जाएगी।
हालाँकि, कुछ निश्चित पैटर्न हैं जिन पर हम ध्यान केंद्रित करेंगे।
प्रसिद्ध डैन मार्गुलिस, एक रंग ग्रेडिंग गुरु, जिन्होंने इस विषय पर शोध करने के लिए बहुत समय समर्पित किया था, ने एक बार "सही" रंग अनुपात निकाला था, जिस पर कई सुधारकर्ता आज भी भरोसा करते हैं। यह अनुपात (सीएमवाईके रंग मॉडल मूल्यों में) इस प्रकार है: सामान्य कोकेशियान मानव त्वचा के मामले में, वाई (पीला) मान एम (मैजेंटा) मान से थोड़ा (बहुत थोड़ा) अधिक होना चाहिए, और सी (सियान) मान M (मैजेंटा) के मान से 3-5 गुना कम होना चाहिए। एक नियम के रूप में, यदि चित्र में त्वचा गहरी छाया में नहीं है, तो K मान शून्य है, क्योंकि आपको सामान्य टोन बनाने के लिए काला जोड़ने की आवश्यकता नहीं है - C, M, को बढ़ाने से गहरी (साँवली) त्वचा प्राप्त होती है। Y घटक, अनुपात बनाए रखते हुए। यह भी ध्यान देने योग्य है कि उम्र के साथ पीले रंग की मात्रा थोड़ी बढ़ जाती है। इसलिए, शिशुओं में, पीले (पीला) और मैजेंटा (मैजेंटा) के घटकों का मूल्य लगभग बराबर होता है, लेकिन बूढ़े लोगों में यह स्पष्ट रूप से पीला होता है।
अब इस संबंध के ज्ञान को व्यवहार में लागू करने के लिए हम टूल का उपयोग करेंगे रंग नमूना उपकरण. यह आपको फोटो पर बिंदुओं को चिह्नित करने की अनुमति देता है जिसके लिए हम पैलेट में वर्तमान रंग मान देखेंगे जानकारी.

चयनित क्षेत्र के लिए औसत त्वचा का रंग देखने के लिए, न कि एक पिक्सेल में रंग (जो कई कारणों से काफी भिन्न हो सकता है, जो निश्चित रूप से हमें गुमराह करेगा), पैरामीटर का मान बढ़ाएँ नमूने का आकार"पिंट सैंपल" से, कहें, "11 गुणा 11 औसत"। अब हम 11 गुणा 11 अंक के वर्ग का औसत मान देखेंगे।

गलत जगह पर गलती से माप लेने के जोखिम को और कम करने के लिए, हम चेहरे के विभिन्न हिस्सों में दो या तीन बिंदु लगाएंगे। हाइलाइट्स और छाया से बचते हुए, उन्हें त्वचा के मध्यम रोशनी वाले क्षेत्रों पर लगाया जाना चाहिए। नाक और ठोड़ी का पुल सबसे उपयुक्त हैं। बेशक, गाल और भी अच्छे हैं, लेकिन हमारे लिए यह महत्वपूर्ण है कि हम ब्लश न लगाएं। कृपया ध्यान दें कि पहले से निर्धारित बिंदु को फोटो के चारों ओर स्वतंत्र रूप से घुमाया जा सकता है।
 
बिंदीदार, खिड़की में जानकारीउनके लिए रंग स्थान को "सीएमवाईके रंग" में बदलें। ऐसा करने के लिए, प्रत्येक पिपेट के आगे छोटे त्रिकोण पर क्लिक करें। स्वाभाविक रूप से, हमारी छवि उसी रंग स्थान में रहती है जिसमें वह थी, अभी हमने जिन बिंदुओं का चयन किया है, उनके लिए वर्तमान सीएमवाईके रंगों के अनुरूप रंग प्रदर्शित किया जाएगा।

अब हमें केवल सीएमवाईके मानों को ऊपर वर्णित मानों के करीब लाकर रंग को सही करने की आवश्यकता है। ऐसा करने के लिए, कर्व्स (वक्र) के साथ एक समायोजन परत बनाएं।

चूँकि हम एक RGB छवि के साथ काम कर रहे हैं, लाल, हरे और नीले चैनल हमारे लिए वक्रों में उपलब्ध हैं। जब लाल चैनल वक्र उठाया जाता है, तो हम C (सियान) का मान कम कर देंगे, और जब कम किया जाता है, तो हम इसे बढ़ा देंगे, क्योंकि ये रंग विपरीत हैं। एम (मैजेंटा) के लिए विपरीत हरा (हरा) है, और वाई (पीला) के लिए - नीला (नीला) है। यह मत भूलो कि किसी भी चैनल में परिवर्तन अन्य दो को प्रभावित करता है।
एक बार जब आप समायोजन करना शुरू करते हैं, तो window जानकारीरंग मानों वाला एक दूसरा कॉलम दिखाई देगा। अब बाएँ कॉलम में आप परिवर्तनों से पहले के मान देख सकते हैं, और दाएँ कॉलम में - बाद में।
 
यदि किसी कारण से आप कर्व्स के साथ काम नहीं करना चाहते हैं, तो आप सेलेक्टिव कलर टूल का उपयोग (एडजस्टमेंट लेयर के माध्यम से भी) कर सकते हैं। यह विकल्प उन मामलों में उपयोगी हो सकता है जहां आपको केवल चेहरे के रंग को थोड़ा सही करने की आवश्यकता है, और बाकी छवि को प्रभावित नहीं करना चाहते हैं। रंग पैरामीटर को लाल या पीले पर सेट करके, आप बाकी रंगों को प्रभावित किए बिना टोन को समायोजित कर सकते हैं।
 
अंत में, मैं नोट करता हूं कि वर्णित विधि उन मामलों में बहुत मदद करती है जहां आपको लगता है कि आपकी तस्वीर में त्वचा के रंग में कुछ गड़बड़ है, लेकिन आप स्वतंत्र रूप से यह निर्धारित नहीं कर सकते कि यह क्या है। इसके अलावा, यह अक्सर (विशेष रूप से नौसिखिया सुधारकों के लिए) आगे के हेरफेर के लिए एक प्रकार का प्रारंभिक बिंदु खोजने में मदद करता है। मैं किसी को भी इस पर निर्विवाद सत्य मानकर भरोसा करने की सलाह नहीं देता। वास्तविक जीवन में, हम त्वचा के रंग को काफी महत्व देते हैं, उदाहरण के लिए, इसके परिवर्तन से एक वार्ताकार की मनोदशा पर ध्यान देना जो शर्मिंदगी से लाल हो गया था या, इसके विपरीत, डर से पीला पड़ गया था। और इस रंग की धारणा हमेशा व्यक्तिपरक होती है। याद रखें कि दर्शक आपके काम के परिणाम का मूल्यांकन अपनी आँखों से करेगा, फ़ोटोशॉप आईड्रॉपर से नहीं। इसलिए आपको सबसे पहले उन पर भरोसा करना चाहिए।
रंग के धब्बों से निपटना
अक्सर, किसी चित्र को संसाधित करते समय, हम त्वचा के उन क्षेत्रों का सामना करते हैं जो उनकी छाया में भिन्न होते हैं। ये उम्र के धब्बे हो सकते हैं जिन्हें हैक-मेकअप कलाकार द्वारा ठीक से टोन नहीं किया गया है, या विशिष्ट प्रतिक्रियाएं जो शूटिंग के दौरान पहले ही दिखाई दे चुकी हैं। अक्सर इन दोषों को कच्चे रूपांतरण चरण के दौरान "रचनात्मक" प्रसंस्करण द्वारा बढ़ा दिया जाता है, खासकर अगर इसमें महत्वपूर्ण सफेद संतुलन बदलाव और सक्रिय टोन कार्य शामिल होता है।
शायद, शुरुआती लोगों के लिए एक लेख में, किसी को बस एक साफ परत बनाने, इसे रंग मोड में लागू करने और ब्रश के साथ हस्तक्षेप करने वाले स्थान को पेंट करने, आईड्रॉपर के साथ रंग का नमूना लेने और इष्टतम पारदर्शिता चुनने की सलाह देनी चाहिए। वैसे, बहुत से लोग ऐसा ही करते हैं। लेकिन मैं नहीं चाहता कि अनुभवी लोग, अगर इस पाठ को पढ़ने में दुर्भाग्यशाली हों, तो तुरंत मुझ पर सड़े हुए टमाटर फेंक दें। इसलिए, यह बेहतर है कि मैं थोड़े अधिक सुखद तरीके के बारे में बात करूं जो आपको जीवित त्वचा की प्राकृतिक संरचना में निहित सभी प्रकार के रंगों और संक्रमणों को एक ही आंदोलन में नष्ट नहीं करने की अनुमति देता है। हालाँकि, प्रस्तावित विधि काफी सरल है, और मैन्युअल रूप से मास्क बनाने में समय बचाती है (भले ही आप पहले से ही जानते हों कि उन्हें कैसे बनाना है) रंग श्रेणी का चयन करें).
स्पष्टता के लिए, आइए एक तस्वीर लें जिसमें हम एक बहुत ही आकर्षक लड़की का चेहरा देखते हैं, लेकिन उसके मुंह के कोने के बगल में एक पूरी तरह से अनैच्छिक धब्बा लगा हुआ स्थान है, जिसके रहस्य पर इतिहास पूरी तरह से चुप है। उसके साथ हम लड़ेंगे.
 
एक समायोजन परत बनाएं रंग संतृप्ति:
 
हम अपनी रुचि की रंग सीमा का चयन करते हैं और खुद को एक पिपेट से लैस करते हैं नमूने से घटाएँ:
 
रखना न भूलें Ctrl, इसे हमारे दुर्भाग्यपूर्ण स्थान पर क्लिक करें। खिड़की में गुणहमारे लिए रुचि की सीमा पर प्रकाश डाला गया है:
 
केवल उसी पर आगे की सभी जोड़-तोड़ें लागू की जाएंगी। अपनी तस्वीर में इस रेंज को देखने के लिए, ह्यू स्लाइडर को बाईं ओर ले जाएं। सबसे अधिक संभावना है, आप देखेंगे कि कैसे छाया ने न केवल हमारे लिए रुचि का स्थान प्राप्त कर लिया है, बल्कि इसके आस-पास की त्वचा के बड़े क्षेत्र भी प्राप्त कर लिए हैं:
 
इस समस्या को हल करने के लिए, हम इसके किनारों को स्थानांतरित करके सीमा को परिष्कृत करते हैं जब तक कि समायोजन परत का प्रभाव हमारे हित के क्षेत्र तक सीमित न हो जाए:
 
सीमा को परिष्कृत करने के बाद, स्लाइडर को वापस लौटाएँ रंगमूल (शून्य) स्थिति में. अब हम इसे धीरे से सही दिशा में ले जा सकते हैं, दाग की छाया की भरपाई करते हुए, जब तक कि यह सामान्य त्वचा के रंग से मेल न खा जाए। मुझे लगता है कि आप यह नहीं समझा सकते कि लाल धब्बों से निपटने के लिए आपको बदलाव करना चाहिए रंगदाईं ओर, और पीले लोगों से लड़ने के लिए - बाईं ओर। आप स्लाइडर का भी उपयोग कर सकते हैं परिपूर्णतादाग को थोड़ा फीका करने के लिए, और लपटचमक में परिवर्तन, यदि कोई हो, की भरपाई के लिए:
 
लैब में रंगों को "त्वरित करें"।
मुझे लगता है कि हमने त्वचा पर पर्याप्त ध्यान दिया है, इसलिए समग्र रूप से छवि के साथ और अधिक दिलचस्प जोड़-तोड़ की ओर बढ़ने का समय आ गया है। मैं सबसे लोकप्रिय ट्रिक से शुरुआत करूंगा, जो आपको केवल दो क्लिक में तस्वीर को अधिक "रसदार" बनाने की अनुमति देती है। एक स्रोत के रूप में, आइए इस स्ट्रीट शॉट को लें:

हम इसे रंगीन स्थान में "रसदार" बनाएंगे प्रयोगशाला, उस छवि को स्थानांतरित करें जिसमें आप मेनू का उपयोग कर सकते हैं छवि => मोड:
 
अब हमें बस एक समायोजन परत बनाने की आवश्यकता है घटताऔर फिर चैनलों में एऔर बीजैसा कि स्क्रीनशॉट में दिखाया गया है, वक्रों के चरम बिंदुओं को स्थानांतरित करें:
 


 
हम अपने कर्व्स को जितना अधिक लंबवत देंगे (वास्तव में, जैसा कि आप देख सकते हैं, वे बहुत सीधे रहते हैं), हमारा फोटो उतना ही अधिक रंगीन हो जाएगा।
यदि आप केवल रंग जोड़ना चाहते हैं और टोनिंग प्रभाव से बचना चाहते हैं, तो सुनिश्चित करें कि वक्र, आपके हस्तक्षेप से पहले की तरह, ग्रिड के केंद्र से सख्ती से गुजरता है (अर्थात, ऊपर और नीचे के बिंदुओं को समान दूरी से स्थानांतरित किया जाना चाहिए)। दूसरी ओर, कोई भी रंगों के साथ प्रयोग करने से मना नहीं करता है, जो मैंने एक बदली हुई तस्वीर को थोड़ी सी धूप देकर किया:
 
यहाँ एक सरल युक्ति है. मुझे आशा है कि आप यह समझ लेंगे कि एक लेख के ढांचे के भीतर यह स्पष्ट रूप से समझाना असंभव है कि यह कैसे काम करता है। जो लोग इस मुद्दे को समझना चाहते हैं, उनके लिए मेरा सुझाव है कि आप ऊपर डैन मार्गुलिस द्वारा उल्लिखित पुस्तक पढ़ें, जिसे "फ़ोटोशॉप लैब कलर" कहा जाता है। सबसे शक्तिशाली रंग स्थान में घाटी का रहस्य और अन्य रोमांच। प्रकाशन सबसे लोकप्रिय है, इसलिए इसे ढूंढना मुश्किल नहीं होगा।
फोटो को कर्व्स से रंगना
अधिक परिचित आरजीबी रंग स्थान में कोई कम दिलचस्प हेरफेर नहीं किया जा सकता है, वह भी केवल एक उपकरण - वक्र का उपयोग करके।
पिछली विधि की तरह, हम एक समायोजन परत बनाते हैं घटता, और अलग-अलग चैनलों के साथ काम करना शुरू करें। केवल इस बार वक्र वास्तव में वक्र होंगे। संक्षेप में, हम लाल, नीले और हरे चैनल के लिए जिम्मेदार वक्रों में हेरफेर करके छवि को वांछित टोन में रंग देंगे। चाल यह है कि हम फोटो के उन क्षेत्रों को अलग-अलग शेड देंगे जिनकी चमक अलग-अलग है।
उदाहरण के लिए, हम नीले वक्र को ऊपर उठा सकते हैं, लेकिन उसकी पूरी लंबाई के साथ नहीं, बल्कि केवल गहरे टोन के अनुरूप क्षेत्र में। छवि के अंधेरे हिस्से एक उपयुक्त रंग धारण कर लेंगे और ठंडे हो जाएंगे। साथ ही, हम प्रकाश क्षेत्र में लाल चैनल के लिए जिम्मेदार वक्र को ऊपर उठाएंगे। अब सबसे हल्के हिस्से - जमीन पर सूरज की चमक और सीधी किरणों से चमकती मॉडल की त्वचा - को लाल रंग में रंग दिया जाएगा, जिससे यह भ्रम पैदा होगा कि तस्वीर भोर में ली गई थी।
 
 


स्वाभाविक रूप से, आपकी रचनात्मक कल्पना किसी भी तरह से प्राकृतिक प्रकाश स्थितियों की नकल तक सीमित नहीं होनी चाहिए। नीले और हरे चैनलों का उपयोग करके, मुझे यह दिलचस्प प्रभाव आसानी से मिल गया:
  



यह मत भूलो कि वक्रों को न केवल ऊपर उठाया जा सकता है, बल्कि नीचे भी किया जा सकता है। साथ ही, एक या दूसरे रंग चैनल के लिए जिम्मेदार वक्र को कम करके, हम विपरीत रंग (लाल के लिए सियान, हरे के लिए मैजेंटा, और नीले के लिए पीला) को बढ़ाते हैं।
इस प्रकार, हम केवल एक वक्र का उपयोग करके अपनी छवि को विपरीत रंगों से रंगीन कर सकते हैं। उदाहरण के लिए, नीले वक्र को लैटिन एस के आकार के विपरीत आकार देकर, हम अंधेरे क्षेत्रों को "ठंडा" करेंगे और प्रकाश क्षेत्रों को अधिक "गर्म" बनाएंगे, इस प्रकार एक क्लासिक कंट्रास्ट अलग टोनिंग प्राप्त होगी:
 
ध्यान दें कि मैंने वक्र के "अंधेरे" हिस्से को कितना ऊपर उठाया है - फोटो में ठंडी छायाएं काफी प्राकृतिक दिखती हैं, तो क्यों नहीं। लेकिन मैंने "प्रकाश" भाग को बहुत कम छोड़ दिया ताकि मॉडल की त्वचा पीली न हो जाए।
हालाँकि, हम किसी अन्य लेख में टोनिंग के विषय पर लौटेंगे। और यहां मैं सिर्फ एक और छोटी बारीकियों पर ध्यान केंद्रित करूंगा: यदि आप मूल छवि की चमक और कंट्रास्ट को प्रभावित नहीं करना चाहते हैं और केवल रंग के साथ काम करने का प्रयास करते हैं, तो समायोजन परत के सम्मिश्रण मोड को रंग में बदलना न भूलें।
चयनात्मक रंग
यदि आप कर्व्स के साथ खिलवाड़ करने में बहुत आलसी हैं, लेकिन आप पागल (या नहीं) शेड्स को खत्म करना चाहते हैं, तो आपके लिए तस्वीरों को रंगीन करने का एक बहुत ही प्राथमिक, लेकिन बहुत ही दृश्य तरीका है।
यह टूल पर आधारित है चयनात्मक रंग, इसलिए हम उचित समायोजन परत बनाकर शुरुआत करेंगे:


जैसा कि आप, मुझे आशा है, पहले ही अनुमान लगा चुके होंगे, एक सुंदर और विपरीत (रंगीन अर्थ में) चित्र बनाने का सबसे सरल तरीका फोटो के प्रकाश और अंधेरे क्षेत्रों को अलग-अलग रंग देना है। इसलिए, हम रंग पैरामीटर में सफेद और काले मानों का चयन करके सभी जोड़तोड़ करेंगे।
मैं इस पद्धति पर अधिक विस्तार से ध्यान नहीं दूंगा - यह बहुत स्पष्ट है। सभी परिवर्तन इतने दृश्यात्मक हैं कि आपको बस अपनी कल्पना को जोड़ना होगा। मैं उदाहरण के तौर पर जल्दबाजी में बनाया गया सिर्फ एक विकल्प दूंगा:
 


जैसा कि आप देख सकते हैं, चार सियान मैजेंटा पीले और काले स्लाइडर्स की उपस्थिति फंतासी उड़ान के लिए बहुत समृद्ध गुंजाइश प्रदान करती है। मुख्य बात प्रयोग करने से डरना नहीं है।
इस लेख में, आप एलेक्जेंड्रा बोचकेरेवा से एक चित्र के आधुनिक प्रसंस्करण और रंग सुधार की सभी सूक्ष्मताएँ सीखेंगे।
मैं मुख्य रूप से प्राकृतिक परिस्थितियों में युवा लड़कियों के चित्र शूट करता हूं - मनुष्य और प्रकृति की एकता मुझे सबसे फायदेमंद लगती है। प्रकृति सर्वोत्तम सज्जाकार है। यह भी बहुत जरूरी है कि शूटिंग के दौरान मेरे और मॉडल के बीच आपसी समझ बनी रहे. मेरी सबसे अच्छी तस्वीरें उन लोगों को दर्शाती हैं जिनके साथ हम एक ही तरंग दैर्ध्य पर थे, जो समझते थे कि काम की प्रक्रिया में मैं उनसे क्या चाहता हूं।
क्लोज़-अप मेरे पोर्टफोलियो में एक महत्वपूर्ण स्थान रखता है, इसलिए मैं मॉडल के विवरण, भावनाओं और बाहरी डेटा पर विशेष ध्यान देता हूं। साथ ही, मेरे अधिकांश चित्रों में, मॉडलों में मेकअप और स्टाइल का पूरी तरह से अभाव है: सारा जोर उनकी स्वाभाविकता और प्राकृतिक सुंदरता पर है।
इनमें से अधिकांश चित्रों के लिए, मैं सोवियत मैनुअल लेंस का उपयोग करता हूं, अक्सर मेरा पसंदीदा हेलिओस 77एम-4। मुझे वास्तव में वह कोमलता पसंद है जो यह तस्वीरों को देती है।
अधिकांश फ़ोटोग्राफ़रों की तरह, मैं स्वयं शूटिंग के लिए मॉडल ढूँढता हूँ। मुझे लाल बालों वाली, असामान्य शक्ल-सूरत वाली मॉडल वाली लड़कियों के साथ काम करना पसंद है - उनमें एक विशेष आकर्षण होता है।
मैं अपनी सभी तस्वीरें फ़ोटोशॉप में संपादित करता हूं। कैमरा रॉ में तस्वीर खोलने के बाद, सबसे पहले मैं इसे उस तस्वीर के करीब लाने की कोशिश करता हूं जो मैं अपने सिर में देखता हूं: मैं एक्सपोज़र, स्किनटोन को बराबर करता हूं, तस्वीर में कंट्रास्ट और चमक जोड़ता हूं। और फिर मैं रीटचिंग और प्रोसेसिंग की मुख्य प्रक्रिया शुरू करता हूं।
मैं आपको इस तस्वीर के उदाहरण का उपयोग करके इसके बारे में बताऊंगा, जो मैंने इस गर्मी में सेंट पीटर्सबर्ग में ली थी।
शूटिंग के दौरान मॉडल मेरे सामने बैठी थी. घर पर, विभिन्न कोणों से चित्रों की समीक्षा करने के बाद, मैंने इसे प्रसंस्करण के लिए चुना: मुझे लड़की का रूप और फ्रेम में जादुई रोशनी वास्तव में पसंद आई।
आइए सभी संपादन चरणों को एक साथ पूरा करें। हमारे आरंभ करने से पहले रॉ फ़ाइल इस प्रकार दिखती थी:

तस्वीर धूप वाले गर्मी के मौसम में ली गई थी, इसलिए तस्वीर में बहुत सारे पीले रंग के गर्म शेड्स हैं। चित्र को अधिक अभिव्यंजक और वसंत-ताज़ा बनाने के लिए हमें इस अत्यधिक गर्मी को दूर करने की आवश्यकता है। हम त्वचा से अत्यधिक लालिमा भी हटा देंगे और पत्तियों को एक पन्ना रंग देंगे। चित्र में चमक और सरसता जोड़ने के लिए, हम रंग सुधार पर बहुत ध्यान देंगे।
तो चलो शुरू हो जाओ
फ़ाइल को कैमरा रॉ में खोलें और निम्न चरणों का पालन करें।

मुख्य सेटिंग्स में, फोटो का तापमान कम करें - इससे पोर्ट्रेट को ताज़ा करने, इसे हल्का बनाने में मदद मिलेगी। फिर छवि की समग्र चमक (एक्सपोज़र) बढ़ाएं और काला बिंदु सेट करें। चित्र उज्जवल और अधिक चमकदार हो जाता है। अब एडोब कैमरा रॉ, ग्रेस्केल में दूसरे टैब पर जाएं और स्लाइडर्स को संपादित करें।

सबसे पहले, हम लाल और नारंगी रंगों के स्लाइडर्स के साथ काम करते हैं - ताकि जामुन और झाइयां अधिक अभिव्यंजक बन जाएं। फिर पत्तियों का रंग और उनसे होकर आने वाली धूप को निखारने के लिए पीले और हरे रंग का उपयोग करें।
जब सब कुछ तैयार हो जाता है, तो हम फोटोशॉप में फोटो खोलते हैं और क्रॉपिंग को समायोजित करते हैं - फ्रेम की संरचना में सुधार करने के लिए, इसे संरेखित करें और छवि के अनावश्यक हिस्सों को हटा दें। कार्डिंग:

छवि को सुधारने की प्रक्रिया के साथ आगे बढ़ने से पहले, परत को डुप्लिकेट करें और फ़िल्टर "प्लास्टिक" (लिक्विफाई) पर जाएं। यहां हम भौहों के आकार को थोड़ा ठीक करते हैं और बालों में थोड़ा वॉल्यूम जोड़ते हैं: मैं हमेशा बदलावों को सूक्ष्म, लेकिन महत्वपूर्ण बनाने की कोशिश करता हूं, जबकि मॉडल स्वयं बना रहता है।
अब रीटचिंग की ओर बढ़ते हैं
ऐसा करने के लिए, हमें दो तकनीकों की आवश्यकता है। पहला है आवृत्ति अपघटन: यहां हम चित्र की मुख्य रीटचिंग करते हैं, त्वचा और पृष्ठभूमि को साफ़ करते हैं। दूसरा है डॉज एंड बर्न, इसकी मदद से हम छवि का विवरण निकालते हैं: आंखें, हाइलाइट्स, झाइयां, बाल और अगर त्वचा पर दाग हैं तो उसे साफ करें।

आवृत्ति अपघटन के कई तरीके हैं; मैं गॉसियन ब्लर और हाई पास फिल्टर के साथ 2-फ़्रीक्वेंसी अपघटन का उपयोग करता हूं।
यह एक रचनात्मक प्रक्रिया है, इसलिए यहां कई उपकरण शामिल हो सकते हैं। विशेष रूप से इस चित्र के रंग सुधार के लिए, हम चयनात्मक रंग सुधार और वक्रों का उपयोग करते हैं। अंतिम परिणाम के लिए, हमें ठंडे रंगों की आवश्यकता होती है, इसलिए हम स्लाइडर्स की मदद से अतिरिक्त गर्मी को हटा देते हैं - लाल, पीले, हरे रंग में। वे इस चित्र के विवरण - झाइयां, आंखें, गुलाब की शाखा पर भी जोर देंगे, जिससे वे अधिक चमकीले और अधिक विपरीत बनेंगे।

फिर हम वक्र खोलते हैं, छवि की संतृप्ति को समायोजित करते हैं और अधिक स्पष्ट शेड प्राप्त करते हैं। ऐसा करने के लिए, लाल और नीले चैनलों का उपयोग करें।

उसके बाद, हम चकमा देने और जलाने के लिए परतों को फिर से बनाते हैं और फिर से कार्ड का विवरण और आयतन बनाते हैं: हम आंखों, जामुन, पत्तियों, बालों में हाइलाइट्स पर एक नरम सफेद ब्रश के साथ और एक काले ब्रश के साथ गुजरते हैं भौहों, पलकों पर, ताकि वे अधिक स्पष्ट और विस्तृत हो जाएं।
चमक/कंट्रास्ट स्लाइडर्स का उपयोग करके कंट्रास्ट के कुछ अंतिम स्पर्श जोड़ें।
छवि तैयार है.

हम फ़ाइल को बड़े आकार में सहेजते हैं, फिर हम वेब पर प्रकाशन के लिए एक छोटी प्रतिलिपि बनाते हैं।

आपके ध्यान देने के लिए धन्यवाद! रचनात्मकता में सभी बेहतरीन शॉट्स और प्रेरणा!
- फेसबुक@
नमस्कार प्रिय पाठकों. के अस्तित्व के बारे में तो आपने सुना ही होगा फ़ोटोशॉप में रंग सुधार. यह आलेख फ़ोटोशॉप में रंग सुधार के सिद्धांतों और तकनीकों का विस्तार से वर्णन करेगा।
यह आलेख वर्णन करेगा:
- रंग सुधार किसके लिए प्रयोग किया जाता है?
- रंग सुधार के लिए कौन से फ़ोटोशॉप टूल का उपयोग किया जा सकता है?
- रंग सुधार उदाहरण
- छवि कैसे खराब न हो
रंग सुधार किसके लिए है?
रंग ग्रेडिंग पर कई ट्यूटोरियल हैं, लेकिन वे केवल छवि प्रसंस्करण के सिद्धांतों का वर्णन करते हैं। इससे पहले कि आप छवियों के साथ काम करना शुरू करें, आपको यह समझना होगा कि रंग सुधार क्या है और इसका उपयोग किस लिए किया जाता है।
रंग सुधार हैकिसी छवि के मूल रंग घटक, रंग, आभा और संतृप्ति को बदलना। इसका प्रयोग कई कारणों से किया जाता है.
1. अक्सर ऐसा होता है कि हमें असली रंग दिखाई देते हैं जो तस्वीर में बिल्कुल अलग होते हैं। यह गलत कैमरा सेटिंग्स, शूटिंग उपकरण की खराब गुणवत्ता या विशिष्ट प्रकाश व्यवस्था के कारण है। तकनीक में मानव आँख की तरह प्रकाश के अनुकूल ढलने की क्षमता नहीं होती है। इससे चित्रों में अशुद्धियाँ आ जाती हैं।
2. रंग दोष. इनमें प्रकाश का जोखिम, अत्यधिक अंधेरा, धुंध या स्वर और रंगों का फीकापन शामिल है।
3. रचनात्मक प्रयोग. रंग सुधार आपको फोटोग्राफर के इरादों को मूर्त रूप देने की अनुमति देता है। आप चित्रों में शानदारता या क्रूरता, अभिव्यंजना या नीरसता जोड़ सकते हैं। यह सब फोटोग्राफर की मंशा पर निर्भर करता है।
अधिकतर, यह छवि को चैनलों में विघटित करके किया जाता है। संपादन के लिए कई तरीके हैं:
- आरजीबी - लाल, हरा, नीला (लाल हरा नीला)। यह सबसे लोकप्रिय छवि संपादन मोड है। उसे अधिकतर समय इससे जूझना पड़ता है.

- सीएमवाईके - सियान, मैजेंटा, पीला, काला (सियान मैजेंटा येलो ब्लैक)।

इस मोड में, चैनलों में सफेद रंग रंग की अधिकतम उपस्थिति दिखाता है, और काला - इसके विपरीत, न्यूनतम। यदि, उदाहरण के लिए, ब्लू चैनल पूरी तरह से काले रंग से भरा है, तो चित्र में कोई नीला रंग नहीं है।
हमने संक्षेप में समीक्षा की रंग सुधार क्या हैऔर इसका उपयोग किस लिए किया जाता है। अब अभ्यास की ओर आगे बढ़ने का समय आ गया है।
फ़ोटोशॉप ने एक कारण से सबसे शक्तिशाली रंग ग्रेडिंग टूल का खिताब अर्जित किया है। यदि आप टैब छवि (छवि) -> समायोजन (सुधार) को देखते हैं, तो आप समझ सकते हैं कि यह सब रंग सुधार के लिए समर्पित है।

सभी उपकरणों को पार्स करने में बहुत अधिक समय लगेगा, इसलिए आइए मुख्य उपकरणों का चयन करें: लेवल (स्तर) - कीबोर्ड शॉर्टकट Ctrl + L द्वारा कहा जाता है, कर्व्स (वक्र) - Ctrl + M, ह्यू / संतृप्ति (ह्यू / संतृप्ति) - Ctrl + U, सेलेक्टिव कलर (चयनात्मक रंग) और शैडो/हाइलाइट (छाया/प्रकाश)।
रंग सुधार उदाहरण
आइए विशिष्ट उदाहरणों का उपयोग करके रंग सुधार लागू करने के तीन मामलों पर विचार करें।
गलत रंग प्रतिपादन
बाघ की इस तस्वीर को देखें:

तस्वीर में बहुत सारा लाल है. सुधार के लिए हम कर्व्स (छवि (इमेज) -> एडजस्टमेंट (सुधार) -> कर्व्स (वक्र)) का उपयोग करेंगे। लाल चैनल का चयन करें और मध्य के ठीक नीचे वक्र को थोड़ा नीचे करें, जैसा चित्र में दिखाया गया है:

यहाँ अंत में क्या हुआ:

न्यूनतम हेरफेर से छवि की गुणवत्ता में उल्लेखनीय सुधार हुआ। कर्व्स एक बहुत शक्तिशाली उपकरण हैं. इसका उपयोग कई फोटो संपादन ट्यूटोरियल में किया जाता है।
आइए निष्कर्ष निकालें: यदि छवि में एक रंग की बढ़ी हुई सामग्री है, तो आपको कर्व्स में संबंधित चैनल का चयन करना होगा और इसकी सामग्री को कम करना होगा, जैसा कि उदाहरण में दिखाया गया है।
रंग दोष
इस तस्वीर पर एक नजर डालें:

इसमें बहुत अधिक सफेद धुंध है और रंग फीके हैं, लेकिन इसे ठीक किया जा सकता है।
लेवल्स टूल धुंध से निपटने में मदद करेगा। टूल को कॉल करने के लिए, Ctrl + L दबाएँ और निम्नलिखित सेटिंग्स सेट करें:

हिस्टोग्राम के बाईं ओर देखें. ये धुंध है. स्लाइडर को दाईं ओर ले जाकर, हम डार्क टोन की मात्रा बढ़ाते हैं और धुंध से छुटकारा पाते हैं।

यह थोड़ा बेहतर हुआ, लेकिन परिणाम अभी भी आदर्श से कोसों दूर है। बिल्ली के बच्चे को कुछ रोशनी की जरूरत है। परत की एक प्रतिलिपि बनाएं (Ctrl + J) और छवि -> समायोजन -> छाया / हाइलाइट्स (छाया / प्रकाश) खोलें। हम छाया के लिए निम्नलिखित सेटिंग्स करते हैं:

हमने फ़ोटो को उज्ज्वल कर दिया है.
प्रारंभ में, केवल बिल्ली के बच्चे को हल्का करने की योजना बनाई गई थी, इसलिए हम हल्की परत के लिए एक मुखौटा बनाते हैं और पृष्ठभूमि को काले ब्रश से छिपाते हैं, जिससे केवल हमारा मॉडल हल्का रह जाता है।

परिणाम:

तस्वीर पहले से ही अच्छी है. हालाँकि, कुछ गड़बड़ है. आइए छवि खोलें -> समायोजन -> फोटो फ़िल्टर (फोटो फ़िल्टर) और एक हरा या गर्म फ़िल्टर जोड़ें:
यदि हम छवि की प्रारंभिक गुणवत्ता पर अपनी आँखें बंद कर लें, तो हम कह सकते हैं कि हमने एक उत्कृष्ट परिणाम प्राप्त किया है। और यहाँ वह है:

रंग सुधार किया गया है, लेकिन चित्र को सुधारने की आवश्यकता है। यह दूसरा विषय है. रीटचिंग ट्यूटोरियल ढूंढना कठिन नहीं है।
थोड़े से बदलाव के साथ परिणाम यहां दिया गया है:

रंग ग्रेडिंग के लिए रचनात्मक दृष्टिकोण
पहला उदाहरण एक भिन्न स्रोत छवि का उपयोग करेगा:

इस पर एक गर्म फोटो फिल्टर लगाएं (छवि -> समायोजन -> फोटो फिल्टर):

एक नई परत बनाएं और इसे #f7d39e से भरें। सम्मिश्रण मोड को बहिष्करण (अपवाद) में बदलें और अपारदर्शिता को 25% पर सेट करें


हम भराव के साथ मध्यवर्ती परत से छुटकारा पाते हैं और परिणाम देखते हैं:

दूसरा उदाहरण किसी चित्र को संसाधित करने के सिद्धांत को प्रदर्शित करेगा:

आइए एक काफी लोकप्रिय "व्हाइटनिंग" मोड के साथ एक तस्वीर लें। परत की एक प्रति बनाएँ (Ctrl+J), और Hue/Saturation फ़िल्टर लाने के लिए Ctrl+U दबाएँ। संतृप्ति सेट करें - 0. चित्र काला और सफेद हो जाएगा। ब्लेंड मोड को ओवरले में बदलें और अपारदर्शिता को 70-80% पर बदलें

आइए फोटो में एक प्रभाव जोड़ें, जिसका उपयोग अक्सर आधुनिक सिनेमा में किया जाता है। मूल छवि पर लौटने के लिए हमारा स्नैपशॉट दोबारा खोलें। कर्व एडिटर खोलने के लिए Ctrl+M दबाएँ। नीले चैनल का चयन करें और गहरे टोन में नीला रंग जोड़ें। ब्लू चैनल एडिट मोड में जाएं और डार्क टोन में नीला रंग जोड़ें। हल्के रंगों में, हम वक्र को नीचे करते हैं। इससे पीलापन आएगा और त्वचा का रंग भी खोने नहीं देगा।

फ़ोटोशॉप में संपादन के बाद छवि इस प्रकार दिखती है:

आइए गहरे टोन में हरा जोड़कर बैंगनी रंग को हटा दें। हम इन क्रियाओं को वक्रों की सहायता से भी करते हैं।

त्वचा के रंग में मामूली समायोजन:


इस पर प्रोसेसिंग पूरी की जा सकती है.
तस्वीर कैसे खराब न करें?
इस मुद्दे पर कोई विशिष्ट नियम नहीं हैं। रंग सुधार फोटोग्राफर की व्यक्तिगत प्राथमिकताओं और उसके अनुपात की भावना पर निर्भर करता है, लेकिन कई सिफारिशें हैं:
- विभिन्न उपकरणों का उपयोग करते समय, सभी प्रकार की सेटिंग्स की जाँच करना उचित है। परिणाम अप्रत्याशित और अप्रत्याशित हो सकता है. और यह हमेशा बुरा नहीं होता.
- लगातार परतों की प्रतिलिपियाँ और डुप्लिकेट बनाते रहें। यदि कुछ गलत होता है तो यह आपको प्रसंस्करण के किसी भी चरण पर लौटने की अनुमति देगा।
- पेशेवर फ़ोटो कलाकारों के काम से प्रेरणा लें। इससे स्वाद विकसित होगा और नए, दिलचस्प परिणाम प्राप्त होंगे।
यह रंग सुधार उदाहरणों की समीक्षा पूरी करता है।
साइट से सामग्री के आधार पर:
क्या आप इस बारे में अधिक जानना चाहेंगे कि फ़ोटोशॉप में रंग ग्रेडिंग कैसे की जाती है? इस ट्यूटोरियल का उद्देश्य शुरुआती लोगों को अपनी छवियों को बेहतर बनाने के लिए फ़ोटोशॉप में बुनियादी रंग ग्रेडिंग तकनीक सीखने में मदद करना है।
फ़ोटोशॉप में सामान्य रंग सुधार
इस ट्यूटोरियल में हम सामान्य रंग सुधार के साथ काम करेंगे। फ़ोटोशॉप में सामान्य रंग सुधार लाल, हरा, नीला, गामा (मिडटोन), छाया (काला), और हाइलाइट्स (सफ़ेद) की तीव्रता को नियंत्रित करके पूरी छवि को प्रभावित करता है।
रंग ग्रेडिंग प्रक्रिया के दौरान यदि आवश्यक हो तो उन्हें तुरंत बदलने या हटाने के लिए समायोजन पर रंग प्रभावों का उपयोग करें या परतों को अलग करें।
मोनोक्रोम और सीपिया
एकवर्णी छवि वह छवि होती है जिसके रंग स्पेक्ट्रम में एक रंग या उसके रंग होते हैं।
स्टेप 1
छवि खोलें - Ctrl + O.
सबसे पहले, आइए छवि के ग्रेस्केल को समायोजित करें।
लेयर्स पैलेट खोलें -F7.
मुझे लगता है कि मिडटोन को समायोजित करने का सबसे अच्छा तरीका ब्लैक एंड व्हाइट एडजस्टमेंट लेयर का उपयोग करना है। (काली और सफेद समायोजन परत केवल CS3 संस्करण से शुरू होने वाले फ़ोटोशॉप में दिखाई देती है)।
एक काली और सफेद समायोजन परत जोड़ने के लिए, परत पैनल के नीचे संबंधित आइकन पर क्लिक करें।

काले और सफेद समायोजन परत के साथ काम करने से आप छवि में इन रंगों की मात्रा को समायोजित करके छह प्राथमिक और माध्यमिक रंगों - लाल, हरा, नीला, सियान, मैजेंटा और पीला - को नियंत्रित कर सकते हैं।

यह आपकी छवि की टोनल रेंज को ठीक करने के लिए एक बहुत ही उपयोगी उपकरण है।

चरण दो

प्रॉपर्टीज विंडो लाने के लिए लेयर्स पैलेट में लेयर थंबनेल पर डबल क्लिक करें।
"सेट" पंक्ति में, सूची से "सेपिया" चुनें।

यदि आप फ़ोटोशॉप CS6 का उपयोग कर रहे हैं, तो सभी सेपिया सेटिंग्स डिफ़ॉल्ट पर सेट हो जाएंगी। यदि आप पुराना संस्करण चला रहे हैं, तो आपको प्राथमिकताएँ मैन्युअल रूप से सेट करने की आवश्यकता हो सकती है।
इस मामले में, "रंगीन करें" (टोनिंग) बॉक्स को चेक करें, यह स्वचालित रूप से आपकी छवि और रंग को उस टोन में असंतृप्त कर देगा जिस पर स्लाइडर लाइन में है ह्यू (रंग टोन)।
रेखा में मान सेट करें ह्यू (रंग टोन) - 35, जैसा चित्र में दिखाया गया है:

चरण 3
अंत में, ब्लैक एंड व्हाइट एडजस्टमेंट लेयर पर स्लाइडर्स का उपयोग करके अपनी छवि की रंग चमक को समायोजित करें।
प्रॉपर्टीज पैनल में हैंड आइकन पर क्लिक करें, यह आपको छवि के उन क्षेत्रों का चयन करने की अनुमति देगा जिनके रंग टोन को आप आईड्रॉपर के साथ समायोजित करना चाहते हैं, और इस क्षेत्र की सीमा में जो रंग है वह प्रॉपर्टीज पैनल में हाइलाइट किया जाएगा। आगे के संपादन के लिए.

महत्वपूर्ण रंग परिवर्तन से बचें अन्यथा आपको छवि को खराब करने का जोखिम होगा।
आमतौर पर, छवि का अंतिम रंग सुधार करने के लिए केवल काली और सफेद परत को बदलना पर्याप्त नहीं है।
अंत में, एक और समायोजन परत - कर्व्स (वक्र) लागू करें और छवि को अंत तक समायोजित करें।
(यह चरण अंत में करना सबसे अच्छा है - रंग समायोजित करने के बाद, ताकि आप सही रंग स्पेक्ट्रम देख सकें)।

सीपिया तैयार है.

आप इसी तरह किसी अन्य मोनोक्रोम रंग योजनाओं का उपयोग कर सकते हैं।
दूसरे चरण में ह्यू (रंग टोन) 35 सेट करने के बजाय, ह्यू कलर बार पर स्लाइडर को उस रंग पर ले जाएं जिस रंग में आप छवि को रंगीन करना चाहते हैं।
रंग के प्रभाव को बढ़ाने के लिए आप Saturation (संतृप्ति) को थोड़ा बढ़ा भी सकते हैं।

ब्लीच बाईपास
एक लोकप्रिय छवि प्रसंस्करण विधि ब्लीच बाईपास है।
यह फ़ोटोशॉप रंग सुधार विधि एक तस्वीर में एक चांदी का रंग जोड़ती है, जैसे कि एक काले और सफेद और रंगीन छवि को एक में जोड़ना।
स्टेप 1
एक नई छवि खोलें - Ctrl + O.

हमारी छवि पर एक ब्लैक एंड व्हाइट समायोजन परत लागू करें जैसा कि हमने पहले किया था (लेयर्स पैलेट के नीचे स्थित आइकन पर क्लिक करें)। आप ह्यू / संतृप्ति समायोजन परत (ह्यू / संतृप्ति)) के साथ छवि को असंतृप्त भी कर सकते हैं।

लेयर पैलेट के शीर्ष पर लेयर के ब्लेंडिंग मोड को "ओवरले" (ओवरलैप) में बदलें।

चरण दो
ब्लीच बाईपास विधि द्वारा संसाधित छवियों की एक विशेषता कंट्रास्ट में उल्लेखनीय वृद्धि है।
कंट्रास्ट को नरम करने के लिए, एक नई समायोजन परत जोड़ें - कर्व्स (वक्र)।

उच्च-गुणवत्ता वाला प्रभाव प्राप्त करने के लिए कंट्रास्ट को सावधानीपूर्वक बदलें।
अत्यधिक एक्सपोज़र से छुटकारा पाने और छाया में डुबकी लगाने का प्रयास करें।

इसके अतिरिक्त
अक्सर, ब्लीच बाईपास विधि के साथ दानेदार प्रभाव का उपयोग किया जाता है।
आप चाहें तो फोटो का कलर सही करते समय इस इफेक्ट का इस्तेमाल कर सकते हैं।
सभी परतों की एक प्रतिलिपि बनाएँ - Ctrl + Shift + Alt + E।
फ़िल्टर के साथ शोर जोड़ना।
मेनू पर जाएँ: फ़िल्टर - शोर - शोर जोड़ें (फ़िल्टर - शोर - शोर जोड़ें)।

"गाऊसी" और "मोनोक्रोम" के बगल में स्थित बक्सों को चेक करें।
प्रभाव को अपनी पसंद के अनुसार सेट करें. मैंने 1% लगाया.

रंग सिद्धांत के बारे में थोड़ा सा
इससे पहले कि हम अगली रंग ग्रेडिंग विधि को देखना शुरू करें, आइए रंग सिद्धांत के बारे में संक्षेप में बात करें।
नीचे रंग वृत्तों को देखें।
RGB रंग मॉडल तीन रंगों पर आधारित है: लाल, हरा और नीला।
मध्यवर्ती रंग सीएमवाई द्वितीयक रंग सियान, मैजेंटा और पीला हैं।
द्वितीयक रंग दो प्राथमिक रंगों के योग से बनते हैं:
सियान = हरा + नीला,
मैजेंटा = लाल + नीला,
पीला = लाल + हरा.
काफी सरल।

द्वितीयक रंग रंग चक्र पर प्राथमिक रंगों के विपरीत दिशा में होते हैं:
लाल नीला
हरा - बैंगनी
पीले, नीले
छह और तृतीयक रंग हैं, जो प्राथमिक और द्वितीयक रंगों को मिलाकर बनाए जाते हैं। लेकिन हम अभी इस पर विस्तार से ध्यान नहीं देंगे।
अभी के लिए, केवल प्राथमिक और द्वितीयक रंग और उनका एक-दूसरे से संबंध ही हमारे लिए महत्वपूर्ण हैं।
समायोजन परत "वक्र" (वक्र) का उपयोग करके आप लाल, हरे और नीले चैनलों में अलग-अलग सेटिंग्स सेट कर सकते हैं।
आइए देखें कि यह कैसे काम करता है।
लाल चैनल में विकर्ण रेखा के ऊपर वक्र को स्थानांतरित करने से छवि में लाल रंग की मात्रा बढ़ जाती है।
वक्र को विकर्ण रेखा के नीचे स्थानांतरित करने से वृत्त पर लाल के विपरीत रंग नीला हो जाता है।
अन्य चैनलों के साथ भी ऐसा ही है।
ग्रीन चैनल में ऊपर की ओर शिफ्ट - ग्रीन बढ़ाता है; नीचे - विपरीत - मैजेंटा। नीले चैनल में ऊपर की ओर शिफ्ट - नीले रंग को बढ़ाता है; नीचे पीला है.
ब्लॉकबस्टर/फैशन पत्रिका
अब जब हमें रंग सिद्धांत की थोड़ी याद आ गई है, तो हम अगली प्रसंस्करण विधि पर आगे बढ़ सकते हैं।
इस प्रभाव का उपयोग अक्सर सिनेमा में किया जाता है, उदाहरण के लिए, ट्रांसफॉर्मर जैसी फिल्मों में। साथ ही यह स्टाइल फैशन फोटोग्राफी में भी लोकप्रिय है।
इस प्रसंस्करण विधि के साथ छाया नीली होनी चाहिए, और हाइलाइट्स - मुख्य रूप से त्वचा वाले छवि का हिस्सा - नारंगी, त्वचा के प्राकृतिक रंग के करीब।
यह एक अतिरिक्त रंग योजना है. इसमें प्रयुक्त रंग - नीला और नारंगी, रंग चक्र पर एक दूसरे के विपरीत हैं।
तस्वीरों में लोगों के चित्रों के साथ काम करते समय, त्वचा के रंग पर ध्यान दें। आपके पास हरी, बैंगनी या नीली त्वचा वाले लोग नहीं हो सकते। यह अजीब और अप्राकृतिक लगेगा. त्वचा हमेशा नारंगी, नारंगी-पीली (तृतीयक) और पीली के बीच रहेगी।
मुख्य रंग के अलावा, एक नियम के रूप में, आसपास की वस्तुओं के विपरीत रंगों का उपयोग किया जाता है: सियान, नीला या नीला-बैंगनी (तृतीयक) से।
अब जब हम सिद्धांत जान गए हैं, तो आइए अपनी फोटो को स्टाइल करना शुरू करें।
स्टेप 1
एक नया फोटो खोलें - Ctrl + O.
लेयर्स पैलेट - F7 पर जाएँ।

लेयर्स पैलेट के नीचे संबंधित आइकन पर क्लिक करके एक नई समायोजन परत - कर्व्स (वक्र) बनाएं।
छाया के साथ फ़ोटो का रंग सुधार प्रारंभ करें; फिर प्रकाश की ओर बढ़ें; और अंत में अर्धस्वर तक।
चरण दो
ड्रॉप-डाउन मेनू में, आरजीबी चैनल को बदलें, जो पूरी छवि की चमक और कंट्रास्ट के लिए जिम्मेदार है, इसे ब्लू (नीला) में बदलें।
हम विशिष्ट से सामान्य तक रंग सुधार करेंगे, नीले चैनल से शुरू करके सामान्य आरजीबी चैनल पर समाप्त करेंगे।

वक्र के शुरुआती बिंदु को विकर्ण रेखा के ऊपर ले जाएं, इससे हमें छाया में नीले रंग की मात्रा बढ़ाने में मदद मिलेगी।
इसके बाद, अपने पहले रंग समायोजन की भरपाई के लिए, आइए प्राथमिक रंगों में नीले रंग की मात्रा कम करें - वक्र के अंतिम बिंदु को पीले रंग के करीब नीचे खींचें, ताकि त्वचा का रंग प्राकृतिक बना रहे।

चरण 3
आप देखेंगे कि छवि बैंगनी रंग की हो गई है।
ऐसा छवि में हरे और लाल रंग की समान तीव्रता के कारण है।
अधिक नीला रंग प्राप्त करने के लिए, आप या तो हरे चैनल पर जा सकते हैं और वक्र के बाएँ बिंदु (छाया में) को विकर्ण रेखा से ऊपर उठा सकते हैं, या वक्र के बाएँ बिंदु को लाल चैनल में नीचे ले जा सकते हैं।
हालाँकि, यदि आप छाया में हरे रंग की मात्रा बढ़ाते हैं, तो छवि थोड़ी हल्की हो जाएगी और कंट्रास्ट खो देगी।
यदि आप छाया में लाल रंग की मात्रा कम कर देते हैं, तो छवि अधिक गहरी और अधिक विषम हो जाएगी।
पहली विधि रंगों को घटाती है, और दूसरी, इसके विपरीत, जोड़ती है।
ज्यादातर मामलों में, पहली विधि का उपयोग करना बेहतर होता है।
इसलिए, ड्रॉप-डाउन मेनू में, हरे चैनल का चयन करें, छाया में लाल की मात्रा को कम करने के लिए वक्र के शुरुआती बिंदु को ऊपर ले जाएं।

चरण 4
इस बिंदु पर, आप नीले चैनल पर लौट सकते हैं और यदि आवश्यक हो तो त्वचा की टोन को समायोजित कर सकते हैं।
त्वचा का रंग सबसे प्राकृतिक होना चाहिए: न ज्यादा नीला और न ज्यादा पीला।
जब तक आप परिणाम से खुश न हों तब तक प्रकाश और मध्य स्वर को समायोजित करें।
चरण 5
मुख्य RGB चैनल पर जाएँ.
अपनी छवि की चमक और कंट्रास्ट समायोजित करें।
कंट्रास्ट बढ़ाने के लिए मैंने बस छाया में वक्र को थोड़ा सा घुमाया।

चरण 6
आप अंतिम फ़िल्टर लागू करके फ़ोटोशॉप में रंग ग्रेडिंग समाप्त कर सकते हैं।
छाया में नीला रंग बढ़ाने से छवि का रंग बढ़ गया।
एक समायोजन परत जोड़ें रंग/संतृप्ति (ह्यू/संतृप्ति)।

यदि आवश्यक हो तो संतृप्ति मान को थोड़ा कम करें।

यहाँ हमें क्या मिला:

पीतल
किसी छवि को संसाधित करने का दूसरा तरीका उसमें कांस्य रंग जोड़ना है।
यह प्रभाव सीपिया के समान है, हालांकि, सीपिया के विपरीत, यह प्रसंस्करण विधि छवि के रंगों को रीसेट नहीं करती है, छवि मोनोक्रोम नहीं बनती है।
कांस्य फिनिश में जीवंत रंग दिखाई देते हैं, हाइलाइट्स और छायाएं गर्म कांस्य रंग में आ जाती हैं।
आइए बड़ी संख्या में रंगों और बड़ी टोनल रेंज वाली छवि का उदाहरण लें। इससे हमारे लिए यह देखना आसान हो जाएगा कि क्या हो रहा है।
स्टेप 1
फोटो खोलें - Ctrl+O.
लेयर्स पैलेट के नीचे संबंधित आइकन पर क्लिक करके एक नई समायोजन परत - फोटो फिल्टर (फोटो फिल्टर) बनाएं।

फ़िल्टर रंग को "सेपिया" में बदलें और घनत्व को 90 - 100 प्रतिशत के बीच सेट करें।

चरण दो
एक और समायोजन परत लागू करें - ह्यू / संतृप्ति (ह्यू / संतृप्ति), फिर से परत पैनल के नीचे आइकन पर क्लिक करें।
छवि की संतृप्ति को -10 से -50 की सीमा में कम करें, इस मान को अपनी पसंद के अनुसार समायोजित करें।

चरण 3
एक और समायोजन परत बनाएं - घटता (वक्र)।
कुछ अतिरिक्त कंट्रास्ट के साथ कांस्य प्रभाव बहुत अच्छा दिखता है।
वक्र को नीचे चित्र के अनुसार समायोजित करें (कंट्रास्ट बढ़ाएँ):

चरण 4
अंतिम चरण में, आइए कुछ प्रसार जोड़ें, यह अच्छा दिखना चाहिए।
समायोजन परतों के नीचे छवि के साथ एक डुप्लिकेट परत बनाएं - सीएलटीआर + जे।
हम परत की एक प्रति पर काम करते हैं।
मेनू "फ़िल्टर" - "ब्लर" - "गॉसियन ब्लर" (फ़िल्टर - ब्लर - गाऊसी ब्लर) पर जाएँ।

छवि को बहुत अधिक धुंधला न करें. अपनी फ़ोटो के लिए, मैंने 2 पिक्सेल का धुंधलापन बनाया।

लेयर्स पैलेट के शीर्ष पर, धुंधली परत के सम्मिश्रण मोड को ओवरले में बदलें। आप देखेंगे कि आपकी छवि का कंट्रास्ट बढ़ जाएगा।
प्रभाव को नरम करने के लिए, लेयर्स पैलेट के शीर्ष पर पैरामीटर भरें (भरें) को अपनी पसंद के अनुसार 25 से 50% तक बदलें।

अंत में, एक समायोजन परत - कर्व्स (वक्र) के साथ कंट्रास्ट को अंतिम रूप दें।
यहाँ हमने क्या निष्कर्ष निकाला है:

निष्कर्ष
आज हमने फोटोशॉप में रंग सुधार कैसे किया जाता है, इसके बारे में बात की, तस्वीरों में रंग सुधारने के कई तरीकों पर गौर किया।
दरअसल, फोटोशॉप में फोटो को सही तरीके से कलर करने के कई तरीके हैं। साथ ही, यह दावा करना असंभव है कि उनमें से कोई भी एकमात्र सही है। विभिन्न पेशेवर विभिन्न उपकरणों का उपयोग करते हैं। प्रत्येक की अपनी प्रसंस्करण विधियाँ होती हैं। आप किसी भी प्रसंस्करण विधि का उपयोग कर सकते हैं जो आपके लिए सबसे उपयुक्त हो।
साथ ही, याद रखें कि आपके द्वारा संसाधित की जाने वाली प्रत्येक छवि रंग ग्रेडिंग की समान शैली के साथ, दूसरी से भिन्न दिखाई देगी।
फ़ोटोशॉप में किसी भी छवि के लिए प्रसंस्करण और रंग सुधार की कोई सार्वभौमिक विधि नहीं है, प्रत्येक मामले में सब कुछ व्यक्तिगत होगा।
बहुत सारे प्रभाव न जोड़ने का प्रयास करें, ताकि "इसे ज़्यादा न करें", उन्हें यथासंभव नाजुक ढंग से लागू करें।
प्रयोग करें, नए प्रभाव सीखें, अपना खुद का प्रभाव बनाना सीखें, अपने काम का आनंद लें!