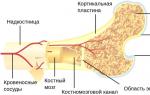Коригирайте цвета на лоша снимка във Photoshop. Как да направите корекция на цвета във Photoshop
Камерата изкриви ли цветовете поради неправилни настройки? Или може би сте направили снимка при специфично осветление, поради което обектите и хората на снимката са придобили неестествени нюанси? Направете корекция на цвета! Редакторът PhotoMASTER предоставя три удобни инструмента за коригиране на цветовия баланс. От тази статия ще научите за всеки от тях, както и правилата за корекция на цветовете.
Настройте цветовете на снимките с 1 клик!
В програмата PhotoMASTER можете да трансформирате снимка за няколко секунди. Редакторът предоставя две опции за автоматична корекция. С тях обработката на снимки, корекцията на цветовете и друга работа за подобряване на качеството на изображението вече няма да създава проблеми. Един от бутоните ви позволява да правите твърде тъмни снимки, а вторият е предназначен за бързо редактиране на цветовете.
Отворете изображението в редактора и в десния панел поставете отметка в квадратчето до „Цвят“. Снимката ще бъде обработена автоматично от приложението и всички промени ще бъдат незабавно показани в прозореца за визуализация.

Ръчна корекция на цветовия баланс
Контролирайте промените във вашата снимка до най-малкия детайл! Можете сами да персонализирате цвета на снимката. За да направите това, щракнете върху раздела със същото име в менюто „Подобрения“. Тук можете да регулирате "Цветов баланс". Няма да намерите по-добър инструмент за корекция на цветовете за начинаещ!

Управлявайте сините, червените и зелените тонове в светлите и сенките на вашата снимка. Просто плъзнете плъзгача в желания мащаб и наблюдавайте промените на екрана.

Тайното оръжие на професионалистите: Криви
Ако искате пълен достъп до всички опции за градиране на цветовете, използвайте Криви (Композиция > Криви). Когато функцията е активирана, в панела вдясно ще се появи координатна равнина с RGB крива.
RGB е основно цветово пространство, което се състои от червено, зелено и синьо. Всички останали нюанси в изображението се получават в резултат на смесването им.
Най-високата точка на графиката е бяла, а най-ниската точка е черна. Междинните точки са съответно светли тонове, тъмни тонове и полутонове. Ето как изглежда на диаграмата:

Работата с крива е лесна. Създайте ключова точка в областта, която искате да промените. Издърпайте го нагоре, тогава яркостта на изображението ще се подобри. Можете също да го преместите надолу и по този начин да намалите стойността на този параметър. Всички уроци за корекция на цвета през кривата са изградени около каналите: синьо, зелено и червено. Моля, имайте предвид, че когато подобрявате цвят от група, автоматично заглушавате противоположния цвят. Червеното се свързва със синьо, синьото с жълто, а зеленото с лилаво.

Нека се опитаме да редактираме тази снимка:

Има твърде много синьо в изображението, така че нека започнем да работим с този канал. Нека създадем точка и плъзнете кривата надолу: по този начин леко ще смекчим синия цвят на снимката и ще добавим жълто.


Ако смятате, че снимката е твърде червена, върнете се към RGB канала и осветете изображението. За да направите това, създайте ключова точка върху кривата и я плъзнете нагоре.

Готов! Разликата се вижда с просто око:

С помощта на кривата можете да извършите корекция на цвета и също да оцветите снимката. Готовите настройки ще ви помогнат да създадете ефект на ванилия или да извършите отделно тонизиране. Можете сами да си поиграете с цвета и да изберете най-подходящия нюанс за снимката. Също така би било добра идея да разгледате вградения каталог с ефекти, където ще намерите кинематографични стилове за корекция на цвета на снимките и можете да стилизирате снимки като „Къщата на летящите ками“, „Страхът и омразата в Лас Вегас“, „ The Shining” и други популярни филми.

Сега знаете как да направите корекция на цветовете. Вече няма нужда от Photoshop или Lightroom! Използвайте готови филтри при обработка или конфигурирайте всичко ръчно за няколко минути с помощта на PhotoMASTER. Изтеглете редактора и изпробвайте всичките му функции още сега!

Тъй като корекцията на цветовете в Adobe Photoshop е невероятно обширна и многостранна тема, искам веднага да обясня за какво всъщност е тази статия и към кого е адресирана. Така че тази статия е насочена предимно към начинаещи ретушисти, които, надявам се, ще могат да извлекат от нея полезна информация за прости методи за решаване на много специфични проблеми с корекцията на цветовете. Просто казано, тази статия е написана за тези, които искат бързо да научат прости, но ефективни методи, за да ги изпробват веднага на практика. За тези, които се интересуват от задълбочено разбиране на процеса, препоръчвам да се обърнат към произведения, които са по-академични по стил. Например към отличните статии на Андрей Журавльов, публикувани в неговия LiveJournal и на този уебсайт.
Проста корекция на цвета на кожата
Мисля, че трябва да започнем с цвета на кожата, тъй като това обикновено е най-голямото предизвикателство за всеки, който изучава Photoshop.
Пристъпвайки към работа, на първо място, бих искал да ви посъветвам да не забравяте за субективността на цветовото възприятие и да не се закачате за „обработката по числа“. Когато коригирате цвета на кожата на конкретна снимка, не трябва да забравяте и контекста, условията на снимане и други функции. Например, струва си да се има предвид, че ярка среда (да речем, гъста зелена зеленина) неизбежно ще даде рефлекси на кожата, пълното отстраняване на които ще направи снимката неестествена.
Има обаче определени модели, върху които ще се съсредоточим.
Известният Дан Маргулис, гуру за корекция на цветовете, който посвети много време на изследването на тази тема, по едно време разработи „правилното“ цветово съотношение, на което много ретушисти разчитат и до днес. Това съотношение (в стойностите на цветовия модел CMYK) изглежда така: в случай на нормална кожа на кавказки човек, стойността Y (жълто) трябва да е малко (само малко) по-голяма от стойността M (пурпурно), а C (циан) стойността трябва да бъде 3-5 пъти по-малка от стойността на M (магента). По правило, ако кожата на снимката не е в дълбока сянка, стойността K е нула, тъй като няма нужда да добавяте черно, за да създадете нормален тон - по-тъмна (загоряла) кожа се постига чрез увеличаване на C, M, Y компоненти, запазвайки пропорциите. Също така си струва да се отбележи, че с възрастта количеството жълто се увеличава леко. Следователно при кърмачетата стойностите на компонентите жълто (жълто) и магента (магента) са почти равни, но възрастните хора са забележимо по-жълти.
Сега, за да приложим знанието за тази връзка на практика, ще използваме инструмента Инструмент за цветни проби. Тя ви позволява да маркирате точки на снимката, за които ще видим текущата стойност на цвета в палитрата Информация.

За да видите средния цвят на кожата за избраната област, а не цвета в един пиксел (който по много причини може да се различава значително, което със сигурност ще ни подведе), увеличете стойността на параметъра Размер на извадкатаот „Пинта проба“ до, да речем, „11 на 11 средно“. Сега ще видим средната стойност за квадрат от 11 на 11 точки.

За допълнително намаляване на риска от случайно измерване на грешно място, ще поставим две или три точки в различни части на лицето. Те трябва да се поставят върху умерено осветени участъци от кожата, като се избягват отблясъци и сенки. Носът с моста на носа и брадичката са най-подходящи. Разбира се, бузите стоят още по-добре, но за нас е важно да не се получи руж. Моля, имайте предвид, че вече установена точка може свободно да се мести около снимката.
 
След като постави точките в прозореца Информацияпроменете цветовото пространство за тях на „Цвят CMYK“. За да направите това, щракнете върху малкия триъгълник до всеки капкомер. Естествено, нашето изображение остава в същото цветово пространство, в което е било, просто сега за точките, които сме избрали, ще се покаже цветът, съответстващ на текущите CMYK цветове.

Сега всичко, което трябва да направим, е да коригираме цвета, като доближим стойностите на CMYK до описаните по-горе. За да направите това, създайте коригиращ слой с криви.

Тъй като работим с RGB изображение, червеният, зеленият и синият канал са достъпни за нас в кривите. Когато повишаваме кривата на червения канал, ще намалим стойността на C (циан), а когато я понижим, ще я увеличим, тъй като тези цветове са противоположни. Обратното за M (магента) е зелено, а за Y (жълто) е синьо. Не забравяйте, че промените в някой от каналите засягат другите два.
Веднага след като започнете да правите корекции, в прозореца ИнформацияЩе се появи втора колона с цветови стойности. Сега в лявата колона можете да видите стойностите преди промените, а в дясната колона - след.
 
Ако по някаква причина не искате да работите с криви, можете да използвате (също и чрез коригиращ слой) инструмента Selective Color. Тази опция може да бъде удобна в случаите, когато трябва само леко да коригирате тена на лицето и не искате да повлияете на останалата част от изображението. Като зададете параметъра Цветове на Червено или Жълто, можете да регулирате тона, без да засягате другите цветове.
 
В заключение отбелязвам, че описаният метод помага добре в случаите, когато смятате, че нещо не е наред с цвета на кожата на вашата снимка, но не можете самостоятелно да определите какво точно е то. Освен това често помага (особено на начинаещите ретушисти) да намерят един вид отправна точка за по-нататъшни манипулации. Не съветвам никого да разчита на него като на непреходна истина. В реалния живот ние придаваме голямо значение на цвета на кожата, например, забелязвайки по нейната промяна настроението на събеседник, който е зачервен от срам или, обратно, блед от страх. И възприемането на този цвят винаги е субективно. Не забравяйте, че зрителят ще оцени резултата от вашата работа с очите си, а не с капкомер на Photoshop. Така че първо трябва да разчитате на тях.
Борба с цветни петна
Често, когато обработваме портрет, се сблъскваме с участъци от кожата, които се различават по своя нюанс. Това може да са пигментни петна, които не са били правилно оцветени от хак гримьор или специфични рефлекси, появили се по време на снимане. Често тези петна се подобряват чрез „творческа“ обработка на етапа на сурово преобразуване, особено ако включва значителни промени в баланса на бялото и активна работа с тона.
Може би в статия за начинаещи трябва просто да посъветвате да създадете празен слой, да го приложите в цветен режим и да нарисувате смущаващото място с четка, да вземете цветна проба с пипета и да изберете оптималната прозрачност. Между другото, много хора правят точно това. Но не искам опитни ретачери, ако имат нещастието да прочетат този текст, веднага да ме замерят с гнили домати. Затова е по-добре да ви разкажа за малко по-приятен метод, който ви позволява да не унищожавате с едно движение цялото разнообразие от нюанси и преходи, присъщи на естествената структура на живата кожа. Предложеният метод обаче е много прост и ви позволява да спестите време за ръчно създаване на маски (дори ако вече знаете как да ги създадете с изберете цветова гама).
За по-голяма яснота, нека направим снимка, на която виждаме лицето на много привлекателно момиче, но до ъгъла на устата й има напълно неестетично зацапано петно, чиято тайна историята внимателно пази. С това ще се борим.
 
Нека създадем коригиращ слой Нюанс/наситеност:
 
Избираме цветовата гама, която ни интересува, и се въоръжаваме с пипета Извадете от пробата:
 
Не забравяйте да държите Ctrl, щракнете върху него на нашето нещастно място. В прозореца Имотитова подчертава диапазона, който ни интересува:
 
Всички по-нататъшни манипулации ще бъдат приложени само към него. За да видите този диапазон във вашата снимка, преместете плъзгача Hue в най-лявата позиция. Най-вероятно ще видите как не само мястото, което ни интересува, е придобило сянка, но и големи участъци от кожата в съседство с него:
 
За да разрешим този проблем, нека прецизираме диапазона, като преместим краищата му, докато влиянието на коригиращия слой се ограничи само до областта, която ни интересува:
 
След като посочите диапазона, върнете плъзгача Hueдо първоначалната (нулева) позиция. Сега можем внимателно да го преместим в желаната посока, като компенсираме сянката на петното, докато съвпадне с нормалния цвят на кожата. Мисля, че няма нужда да обяснявам, че за борба с червените петна трябва да се смените Hueнадясно, а за борба с жълтите - наляво. Можете също да използвате плъзгача Насищанеза леко изсветляване на петното и Лекотаза компенсиране на промените в яркостта, ако има такива:
 
„Ускоряване“ на цветовете в LAB
Мисля, че обърнахме достатъчно внимание на кожата, така че е време да преминем към по-интересни манипулации с изображението като цяло. Ще започна с най-популярния трик, който ви позволява буквално да направите снимка много „по-сочна“ само с две кликвания. Нека вземем тази улична снимка като източник:

Ще го направим „сочен“ в цветовото пространство ЛАБ, конвертирайте изображението, в което можете да използвате менюто Изображение => Режим:
 
Сега всичко, от което се нуждаем, е да създадем коригиращ слой Кривии след това в каналите аИ bизместете крайните точки на кривите, както е показано на екранната снимка:
 


 
Колкото по-вертикални дадем на нашите извивки (всъщност, както можете да видите, те остават много прави), толкова по-цветна ще стане нашата снимка.
Ако искате да добавите само цвят, избягвайки ефекта на засенчване, уверете се, че кривата, както преди вашата намеса, минава стриктно през центъра на мрежата (т.е. горната и долната точка трябва да бъдат изместени на еднакво разстояние). От друга страна, никой не ви забранява да експериментирате с нюанси, което направих аз, придавайки на облачната снимка малко слънчева топлина:
 
Това е просто трик. Надявам се, че ще разберете, че в една статия е невъзможно ясно да се обясни как работи това. За тези, които искат да разберат проблема, препоръчвам да прочетат книгата на гореспоменатия Дан Маргулис, която се нарича „Photoshop LAB Color. Мистерията на каньона и други приключения в най-мощното цветово пространство." Публикацията е много популярна, така че намирането й няма да е трудно.
Оцветяване на снимка с помощта на криви
Не по-малко интересни манипулации могат да се извършват в по-познатото цветово пространство RGB, също с помощта само на един инструмент - крива.
Както в предишния метод, създаваме коригиращ слой Криви, и започнете да работите с отделни канали. Само че този път кривите наистина ще се огънат. По същество ние просто ще оцветим изображението в тона, от който се нуждаем, като манипулираме кривите, отговорни за червения, синия и зеления канал. Номерът е, че ще дадем различни нюанси на области от снимката, които имат различна яркост.
Например, можем да повдигнем синята крива, но не по цялата й дължина, а само в областта, съответстваща на тъмните тонове. Тъмните части на изображението ще придобият съответен нюанс, ставайки по-студени. В същото време ще повдигнем кривата, отговорна за червения канал в светлата зона. Сега най-светлите части - слънчевите отблясъци на земята и кожата на модела, осветена от директни лъчи - ще станат червеникави, създавайки илюзията, че снимката е направена призори.
 
 


Естествено, вашето творческо въображение в никакъв случай не трябва да се ограничава само до симулиране на условия на естествено осветление. Използвайки синия и зеления канал, лесно постигнах този интересен ефект:
  



Не забравяйте, че извивките могат не само да се повдигат, но и да се свалят. В същото време, чрез понижаване на кривата, отговорна за един или друг цветови канал, ние усилваме противоположния цвят (за червеното е циан, за зелено е лилаво, а за синьо е жълто).
По този начин можем да оцветим нашата снимка в противоположни цветове, като използваме само една крива. Например, като придадем на синята крива обратната форма на латинското S, ние ще "охладим" тъмните области и ще направим светлите "по-топли", като по този начин ще получим класическото контрастно отделно тониране:
 
Забележете колко повдигнах „тъмната“ част на кривата - хладните сенки изглеждат доста естествени на снимката, така че защо не. Но пропуснах „светлата“ част много по-малко, за да не пожълтя кожата на модела.
На темата за тонизирането обаче ще се върнем в друга статия. И тук ще се съсредоточа само върху още един малък нюанс: ако не искате да повлияете на яркостта и контраста на оригиналното изображение и се стремите да работите само с цвят, не забравяйте да промените режима на смесване на коригиращия слой на Цвят.
Селективен цвят
Ако ви мързи да се забърквате с извивки, но искате да създавате луди (или не толкова) нюанси, има много елементарен, но много визуален начин за оцветяване на снимки.
Основава се на използването на инструмент Селективен цвят, така че ще започнем със създаването на подходящия коригиращ слой:


Както, надявам се, вече сте се досетили, най-простият начин да създадете красива и контрастна (в колористичен смисъл) картина е да придадете различни нюанси на светлите и тъмните области на снимката. Следователно ще извършим всички манипулации, като изберем стойностите на белите и черните в параметъра Цвят.
Няма да се спирам по-подробно на този метод - той е твърде очевиден. Всички трансформации са толкова визуални, че просто трябва да използвате въображението си. Ще дам само един вариант, направен набързо, като пример:
 


Както можете да видите, наличието на четири циан магента жълто и черно плъзгачи предоставя много богато поле за полет на фантазията. Основното нещо е да не се страхувате да експериментирате.
В тази статия ще научите всички тънкости на съвременната обработка и цветна корекция на портрет от Александра Бочкарева.
Снимам предимно портрети на млади момичета в естествени условия - единството на човека и природата ми се струва най-изгодно. Природата е най-добрият декоратор. Също така е много важно по време на снимките да има взаимно разбирателство между мен и модела. Най-добрите ми снимки показват онези хора, с които бяхме на една вълна, които разбраха какво искам от тях в процеса на работа.
Близките планове заемат важно място в моето портфолио, затова обръщам специално внимание на детайлите, емоциите и външните данни на модела. В същото време в повечето от моите портрети моделите напълно липсват грим и стайлинг: целият акцент е върху тяхната естественост и естествена красота.
За повечето от тези портрети използвам съветски ръчни обективи, най-често любимия ми Хелиос 77м-4. Много ми харесва мекотата, която придава на фотокартите.
Като повечето фотографи и аз си намирам модели за снимане. Обичам да работя с червенокоси момичета, с модели с нетипичен външен вид и красота - те имат особен чар.
Обработвам всичките си снимки само във Photoshop. След като отворих снимка в Camera Raw, първо се опитвам да я доближа до картината, която виждам в главата си: изравнявам експозицията, тена на кожата, добавям контраст и яркост към снимката. И тогава започвам основния процес на ретуширане и обработка.
Ще ви разкажа за това на примера на тази снимка, която направих в Санкт Петербург това лято.
По време на снимките моделът седеше срещу мен. У дома, след като прегледах снимките от различни ъгли, избрах тази за обработка: наистина ми хареса погледът на момичето и магическата светлина в рамката.
Нека да преминем през всички етапи на редактиране заедно. Ето как изглеждаше Raw файлът преди да започнем:

Снимката е направена в слънчево лятно време, така че на снимката има много топли жълти тонове. Трябва да премахнем тази прекомерна топлина, за да направим портрета по-изразителен и пролетно свеж. Също така ще премахнем излишното зачервяване от кожата и ще придадем на листата изумруден оттенък. За да добавим яркост и богатство на портрета, ще обърнем голямо внимание на корекцията на цветовете.
Така че да започваме
Отворете файла в Camera Raw и направете следните стъпки.

В основните настройки намаляваме температурата на снимката - това ще ви помогне да придадете свежест на портрета и да го направите по-лек. След това увеличаваме общата яркост на изображението (Exposure) и задаваме черната точка. Снимката става по-лека и по-обемна. Сега отидете в друг раздел на Adobe Camera Raw, Grayscale, и редактирайте плъзгачите.

Първо работим с плъзгачите на червени и оранжеви нюанси - така че плодовете и луничките да станат по-изразителни. След това с жълти и зелени, за да подчертаете цвета на листата и слънчевата светлина, преминаваща през тях.
Когато всичко е готово, отворете снимката във Photoshop и коригирайте изрязването - за да подобрите композицията на рамката, подравнете я и премахнете ненужните части от изображението. кардиране:

Преди да започнем процеса на ретуширане на изображението, дублирайте слоя и отидете на филтъра „Liquify“. Тук леко коригираме формата на веждите и леко добавяме обем към косата: Винаги се опитвам да гарантирам, че промените са фини, но значителни, докато моделът остава себе си.
Сега да преминем към ретуширането
За да направим това, имаме нужда от две техники. Първият е честотно разлагане: тук правим основното ретуширане на портрета, почистване на кожата и фона. Вторият е Dodge & Burn, с негова помощ рисуваме детайлите на изображението: очи, акценти, лунички, коса и почистваме кожата, ако има петна по нея.

Има много методи за честотно разлагане; Използвам двучестотно разлагане, използвайки филтрите Gaussian Blur и High Pass.
Това е творчески процес, така че могат да бъдат включени много инструменти. Специално за цветовата корекция на този портрет използваме селективна цветова корекция и криви. За крайния резултат се нуждаем от студени нюанси, така че премахваме излишната топлина с помощта на плъзгачите - в червено, жълто, зелено. Те ще подчертаят детайлите на тази снимка - лунички, очи, шипки, правейки ги по-ярки и контрастни.

След това отваряме кривите, коригираме наситеността на изображението и получаваме по-изразени нюанси. За целта използваме червения и синия канал.

След това пресъздаваме слоевете за dodge-n-burn и отново рисуваме детайлите и обема на картата: минаваме с мека бяла четка върху акцентите в очите, плодовете, листата, косата и с черна четка – над веждите, миглите, за да станат по-изразени и детайлни.
Последните щрихи са да добавите контраст с помощта на плъзгачите Яркост/Контраст.
Изображението е готово.

Записваме файла в голям размер, след което създаваме по-малко копие за публикуване в Интернет.

Благодаря за вниманието. Желая на всички успешни снимки и творческо вдъхновение!
- facebook@
Здравейте, скъпи читатели. Вероятно сте чували много пъти за съществуването корекция на цветовете във photoshop. Тази статия ще опише подробно принципите и техниките за корекция на цветовете във Photoshop.
Тази статия ще опише:
- за какво се използва цветовата корекция?
- Какви инструменти на Photoshop можете да използвате за корекция на цветовете?
- примери за корекция на цветовете
- как да не развалите изображението
Защо се прави корекция на цвета?
Има много уроци за корекция на цветовете, но те описват само принципите на обработка на изображения. Преди да започнете да работите с снимки, трябва да разберете какво е корекция на цветовете и за какво се използва.
Цветовата корекция еЗамяна на оригиналния цветен компонент, нюанс, тон и наситеност на изображение. Използва се по няколко причини.
1. Често се случва да виждаме реални цветове, които на снимката излизат съвсем различни. Това се случва поради неправилни настройки на камерата, лошо качество на оборудването за снимане или специфично осветление. Технологията няма способността да се приспособява към осветлението по същия начин като човешкото око. Това причинява грешки в снимките.
2. Цветови дефекти. Те включват преекспониране на изображението, прекомерна тъмнина, мъгла или матови тонове и цветове.
3. Творчески експерименти. Корекцията на цвета ви позволява да реализирате плановете на фотографа. Можете да добавите приказност или бруталност, изразителност или скука към вашите снимки. всичко зависи от намерението на фотографа.
Най-често това става чрез разлагане на изображението на канали. Има няколко режима за редактиране:
- RGB - червено, зелено, синьо. Това е най-популярният режим за редактиране на изображения. Това е, което срещате най-често.

- CMYK - циан магента жълто черно.

В този режим бялото в каналите показва максималното присъствие на цвят, а черното, напротив, минималното. Ако например синият канал е напълно запълнен с черно, тогава в изображението изобщо няма син цвят.
Разгледахме накратко какво е цветна корекцияи за какво се използва. Сега е време да преминете към практиката.
Не е за нищо, че Photoshop получи титлата на най-мощния инструмент за корекция на цветовете. Ако погледнете раздела Изображение -> Корекция, можете да разберете, че всичко е свързано с корекция на цветовете.

Ще отнеме твърде много време, за да анализираме всички инструменти, така че нека подчертаем основните: нива - извикани с клавишната комбинация Ctrl+L, криви - Ctrl+M, нюанс/наситеност - Ctrl+U, селективен цвят (селективни цветове) и Shadow/Highlights (Сянка/Светлина).
Примери за корекция на цветовете
Нека да разгледаме три случая на използване на корекция на цветовете, използвайки конкретни примери.
Неправилно цветопредаване
Вижте тази снимка на тигър:

На снимката има много червено. За корекция ще използваме криви (Image -> Adjustment -> Curves). Изберете червения канал и леко намалете кривата точно под средата, както е показано на фигурата:

Ето до какво стигнахме:

минималните манипулации значително подобриха качеството на изображението. Кривите са много мощен инструмент. Използва се в много уроци за редактиране на снимки.
Нека заключим: ако изображението има високо съдържание на един цвят, трябва да изберете съответния канал в кривите и да намалите съдържанието му, както е показано в примера.
Цветови дефекти
Погледнете тази снимка:

Има много бяла мъгла и цветовете са матови, но това може да се поправи.
Инструментът Levels ще ви помогне да се справите с мъглата. За да извикате инструмента, натиснете Ctrl+L и задайте следните настройки:

Погледнете по-отблизо лявата страна на хистограмата. Това е мъглата. Премествайки плъзгача надясно, увеличаваме количеството тъмни тонове и се отърваваме от мъглата.

Стана малко по-добре, но резултатът все още е далеч от идеалния. Трябва да облекчите малко котето. Направете копие на слоя (Ctrl + J) и отворете Image -> Adjustment -> Shadow / Highlights (Shadow / Light). Правим следните настройки за сенките:

Направихме снимката по-лека.
Първоначално беше планирано да изсветлим само котето, така че създаваме маска за изсветления слой и скриваме фона с черна четка, оставяйки само нашия модел светъл.

Резултат:

Снимката вече е добра. обаче нещо не е наред. Нека отворим Image -> Adjustment -> Photo Filter и да добавим зелен или топъл филтър:
Ако затворите очите си за първоначалното качество на изображението, можем да кажем, че постигнахме отличен резултат. И ето го и него:

Цветовата корекция е направена, но снимката трябва да бъде ретуширана. Това е друга тема. Уроците за ретуширане не са трудни за намиране.
Ето резултата с малко ретуширане:

Творчески подход към корекцията на цветовете
Първият пример ще използва страхотна изходна снимка:

Приложете топъл филтър за снимки към него (Изображение -> Корекция -> Филтър за снимки):

Създайте нов слой и го запълнете с цвят #f7d39e. Променете режима на смесване на Изключване (Изключение) и задайте непрозрачността на 25%


Отърваваме се от междинния слой с пълнежа и гледаме резултата:

Вторият пример ще демонстрира принципа на обработка на портрет:

Нека да направим снимка с доста популярния режим "избелване". Създайте копие на слоя (Ctrl+J) и натиснете Ctrl+U, за да изведете филтъра Hue/Saturation. Задайте Saturation на 0. Изображението ще стане черно-бяло. Променете режима на смесване на Overlay и непрозрачността на 70-80%

Нека добавим ефект към снимката, който често се използва в съвременното кино. Отворете нашата снимка отново, за да се върнете към оригиналното изображение. Натиснете Ctrl+M, за да отворите редактора на криви. Изберете синия канал и добавете синьо към тъмните тонове. Влезте в режим на редактиране за синия канал и добавете синьо към тъмните тонове. В светли цветове спускаме извивката. Това ще даде жълтеникавост и няма да позволи загубата на цвета на кожата.

Ето как изглежда снимката след корекция във Photoshop:

Нека премахнем лилавия нюанс, като добавим зелено към тъмните тонове. Ние също извършваме тези действия с помощта на криви.

Лека корекция на цвета на кожата:


На този етап обработката може да бъде завършена.
Как да не съсипете снимка?
Няма конкретни правила по този въпрос. Цветовата корекция зависи от личните предпочитания на фотографа и чувството му за пропорция, но има няколко препоръки:
- Когато използвате различни инструменти, си струва да проверите всички видове настройки. Резултатът може да е неочакван и непредвидим. И това не винаги е лошо.
- Постоянно правете копия и дубликати на слоеве. Това ще ви позволи да се върнете към всеки етап от обработката, ако нещо се обърка.
- Вдъхновете се от работата на професионални фотографи. Това ще ви позволи да развиете своя вкус и да постигнете нови, интересни резултати.
Това завършва прегледа на примерите за корекция на цветовете.
По материали от сайта:
Искате ли да научите повече за това как се извършва корекцията на цветовете във Photoshop? Целта на този урок е да помогне на начинаещите да научат основни техники за корекция на цветовете във Photoshop, за да подобрят своите изображения.
Обща корекция на цветовете във Photoshop
В този урок ще работим с обща корекция на цветовете. Общата корекция на цветовете във Photoshop засяга цялото изображение, като контролира интензитета на червеното, зеленото, синьото, гамата (средни тонове), сенките (черно) и светлите нюанси (белите).
Използвайте цветови ефекти върху коригиращи слоеве или отделни слоеве, за да ги промените или премахнете бързо, ако е необходимо по време на процеса на градиране на цветовете.
Монохромен и сепия
Едноцветно изображение е изображение, чийто цветови спектър се състои от един цвят или негови нюанси.
Етап 1
Отворете изображението – Ctrl+O.
Първо, нека коригираме сивата скала на изображението.
Отворете палитрата със слоеве – F7.
Мисля, че най-добрият начин да коригирате средните тонове е да използвате черно-бял коригиращ слой. (Коригиращият слой Черно и бяло се появява във Photoshop само от версия CS3).
За да добавите черно-бял коригиращ слой, щракнете върху съответната икона в долната част на панела със слоеве.

Работата с черно-бял коригиращ слой ви позволява да използвате плъзгачи, за да контролирате шестте основни и вторични цвята - червено, зелено, синьо, циан, магента и жълто - за да регулирате количеството на тези цветове в изображението.

Това е много полезен инструмент за фина настройка на тоналния диапазон на вашето изображение.

Стъпка 2

Щракнете два пъти върху миниатюрата на слоя в палитрата със слоеве, за да изведете прозореца със свойства.
В реда „Задаване“ изберете „Сепия“ от списъка.

Ако работите във Photoshop CS6, всички настройки за сепия ще бъдат зададени по подразбиране. Ако използвате по-стара версия, може да се наложи да зададете настройките ръчно.
В този случай проверете реда „Оцветяване“; това автоматично ще обезцвети вашето изображение и ще го оцвети в същия тон като плъзгача в реда Hue.
Задайте стойността в реда Hue на 35, както е показано на снимката:

Стъпка 3
Накрая регулирайте яркостта на цвета на вашето изображение, като използвате плъзгачите на слоя за настройка Черно и бяло.
Щракването върху иконата на ръка в панела със свойства ще ви позволи да използвате капкомер, за да изберете области от изображението, чийто цветови тон искате да коригирате, а цветът, който е в обхвата на тази област, ще бъде маркиран в панела със свойства, така че можете редактирайте го допълнително.

Избягвайте значителни промени в цвета или рискувате да постеризирате изображението.
Обикновено промените само в черно-белия слой не са достатъчни, за да се направи окончателна цветова корекция на изображението.
Накрая приложете друг коригиращ слой - Curves (Криви) и коригирайте изображението до края.
(По-добре е да направите тази стъпка в края - след настройка на цвета, така че да видите коригирания цветови спектър).

Сепия готова.

Можете да използвате всякакви други монохромни цветови схеми, като използвате същия принцип.
Вместо да зададете Hue на 35 във втората стъпка, преместете плъзгача на цветовата лента Hue до цвета, с който искате да тонирате изображението.
Можете също да увеличите леко наситеността, за да увеличите въздействието на цвета.

Байпас на белина
Популярен метод за обработка на изображения е Bleach Bypass.
Този метод за корекция на цвета във Photoshop добавя сребрист оттенък към снимката, сякаш комбинира черно-бяло и цвят в едно.
Етап 1
Отворете ново изображение – Ctrl+O.

Приложете черно-бял коригиращ слой към нашето изображение, както направихме по-рано (щракнете върху иконата в долната част на палитрата със слоеве). Можете също да обезцветите изображението с коригиращ слой Hue/Saturation.

Променете режима на смесване на слоя на "Наслагване" в горната част на палитрата със слоеве.

Стъпка 2
Характеристика на изображенията, обработени с помощта на метода Bleach Bypass, е значително увеличение на контраста.
За да смекчите контраста, добавете нов коригиращ слой – Curves.

Променете контраста внимателно, за да постигнете качествен ефект.
Опитайте се да се отървете от преекспонирането и провала в сенките.

Допълнително
Ефектът на зърното често се използва заедно с метода Bleach Bypass.
Ако искате, можете да използвате този ефект, когато коригирате цветовете на снимки.
Създайте копие на всички слоеве – Ctrl+Shift+Alt+E.
Добавете шум с помощта на филтър.
Отидете в менюто: Филтър – Шум – Добавяне на шум (Филтър – Шум – Добавяне на шум).

Поставете отметки в квадратчетата до „Gaussian“ и „Monochrome“.
Задайте ефекта по свое усмотрение. Слагам 1%.

Малко за теорията на цветовете
Преди да разгледаме следващия метод за корекция на цветовете, нека поговорим накратко за теорията на цветовете.
Вижте цветните колела по-долу.
Цветовият модел RGB се основава на три цвята: червен, зелен и син.
Междинните CMY цветове са циан, магента и жълто.
Вторичните цветове се образуват от сумата на два основни цвята:
Синьо = зелено + синьо,
Лилаво = червено + синьо,
Жълто = червено + зелено.
Достатъчно просто.

Вторичните цветове са от противоположната страна на основните цветове в цветното колело:
Червено - синьо
Зелено – лилаво
Синьо жълто
Има още шест третични цвята, които се създават чрез смесване на първични и вторични цветове. Но сега няма да се спираме подробно на това.
Сега всичко, което има значение за нас, са основните и вторичните цветове и тяхната връзка един с друг.
С помощта на коригиращия слой Curves можете да правите отделни корекции на червения, зеления и синия канал.
Нека да видим как работи.
Преместването на кривата над диагоналната линия в червения канал увеличава количеството червено в изображението.
Преместването на кривата под диагоналната линия увеличава цвета, противоположен на червеното на цветното колело, циан.
Същото е и с другите канали:
Преместване нагоре в зеления канал – увеличава зеленото; надолу - противоположно - лилаво. Преместване нагоре в синия канал - подобрява синьото; надолу - жълто.
Блокбъстър/модно списание
Сега, след като си спомнихме малко теорията на цветовете, можем да продължим към следващия метод на обработка.
Този ефект често се използва в киното, например във филми като Трансформърс. Този стил е популярен и в модната фотография.
Сенките с този метод на обработка трябва да са синкави, а светлите части - главно частта от изображението, съдържаща кожата - трябва да са оранжеви, близки до естествения цвят на кожата.
Това е допълнителна цветова схема. Цветовете, използвани в него, синьо и оранжево, са един срещу друг на цветното колело.
Когато работите с портрети на хора на снимки, обърнете внимание на цвета на кожата. Не можете да имате хора със зелена, лилава или синя кожа. Ще изглежда странно и неестествено. Кожата винаги ще бъде между оранжево, оранжево-жълто (третично) и жълто.
В допълнение към основния цвят, те обикновено използват противоположни цветове на околните обекти: от светло синьо, синьо или синьо-виолетово (третично).
Сега, след като знаем принципа, нека започнем да стилизираме нашата снимка.
Етап 1
Отворете нова снимка – Ctrl+O.
Отидете до палитрата със слоеве – F7.

Създайте нов коригиращ слой - Криви (Криви), като щракнете върху съответната икона в долната част на палитрата със слоеве.
Започнете цветна корекция на снимки със сенки; след това отидете на светлината; и накрая до полутоновете.
Стъпка 2
В падащото меню променете RGB канала, който отговаря за яркостта и контраста на цялото изображение, на Blue.
Ще извършим цветова корекция от специфичен към общ, като започнем от синия канал и завършим с общия RGB канал.

Преместете началната точка на кривата над диагоналната линия, това ще ни позволи да увеличим количеството синьо в сенките.
След това, за да компенсираме нашата първа цветова корекция, нека намалим количеството синьо в основните цветове - плъзнете крайната точка на кривата надолу, по-близо до жълтото, така че тонът на кожата да остане естествен.

Стъпка 3
Ще забележите, че изображението е придобило лилав оттенък.
Това се дължи на еднаквия интензитет на зеленото и червеното в изображението.
За да получите по-син нюанс, можете или да отидете в зеления канал и да повдигнете лявата точка на кривата (в сенките) над диагоналната линия, или в червения канал да преместите лявата точка на кривата надолу.
Ако обаче увеличите количеството зелено в сенките, изображението ще стане малко по-светло и ще загуби контраст.
Ако намалите количеството червено в сенките, изображението ще стане по-тъмно и по-контрастно.
Първият метод изважда цветовете, а вторият, напротив, добавя.
В повечето случаи е за предпочитане да използвате първия метод.
И така, в падащото меню изберете зеления канал, преместете началната точка на кривата нагоре, за да намалите количеството червено в сенките.

Стъпка 4
В този момент можете да се върнете към синия канал и да коригирате тена на кожата, ако е необходимо.
Кожата трябва да има възможно най-естествения нюанс: не много синя и не много жълта.
Регулирайте светлите и средните тонове, докато не сте доволни от резултата.
Стъпка 5
Да отидем на основния RGB канал.
Регулирайте яркостта и контраста на вашето изображение.
Просто преместих малко кривата в сенките, за да увелича контраста.

Стъпка 6
Можете да завършите корекцията на цвета във Photoshop, като приложите крайния филтър.
Увеличаването на синьото в сенките увеличи цвета на изображението.
Добавете коригиращ слой Hue/Saturation.

Намалете малко стойността на насищане, ако е необходимо.

Ето какво получихме:

бронз
Друг начин за обработка на изображение е добавянето на бронзов оттенък към него.
Този ефект е подобен на сепията, но с този метод на обработка, за разлика от сепията, цветовете на изображението не се нулират и изображението не става монохромно.
Ярките цветове остават видими при обработката с бронз, докато светлите и сенките придобиват топъл бронзов оттенък.
Да вземем за пример изображение с голям брой цветове и голям тонален диапазон. Така ще ни е по-лесно да видим какво се случва.
Етап 1
Отворете снимката - Ctrl+O.
Създайте нов коригиращ слой - Филтър за снимки (Филтър за снимки), като щракнете върху съответната икона в долната част на палитрата със слоеве.

Променете цвета на филтъра на сепия и задайте плътността между 90 - 100 процента.

Стъпка 2
Нека приложим друг коригиращ слой - Hue / Saturation (Hue / Saturation), като отново щракнете върху иконата в долната част на панела със слоеве.
Намалете наситеността на изображението в диапазона от -10 до -50, регулирайте тази стойност по ваш вкус.

Стъпка 3
Създайте друг коригиращ слой - Curves.
Бронзовият ефект изглежда доста добре с добавения контраст.
Настройте кривата, както е на снимката по-долу (увеличете контраста):

Стъпка 4
На последния етап ще добавим малко дифузия, трябва да изглежда добре.
Направете дубликат на слоя с изображението под коригиращите слоеве – Cltr+J.
Работим върху копие на слоя.
Отидете в менюто „Филтър“ – „Размазване“ – „Размазване по Гаус“ (Филтър – Размазване – Размазване по Гаус).

Не размазвайте изображението твърде много. За снимката си я замъглих на 2 пиксела.

В горната част на палитрата със слоеве променете режима на смесване на размазания слой на Overlay. Ще забележите, че контрастът на вашето изображение ще се увеличи.
За да смекчите ефекта, променете параметъра Fill в горната част на палитрата със слоеве по ваш вкус от 25 на 50%.

Накрая направете окончателни корекции на контраста, като използвате коригиращ слой – Curves.
Ето какво завършихме:

Заключение
Днес говорихме за това как се извършва корекция на цветовете във Photoshop, като разгледахме няколко метода за корекция на цветовете на снимки.
Всъщност има много начини за оцветяване на правилни снимки във Photoshop. Невъзможно е обаче да се каже, че някой от тях е единственият правилен. Различните специалисти използват различни инструменти. Всеки има свои собствени методи на обработка. Можете да използвате всеки метод на обработка, който ви подхожда най-добре.
Освен това не забравяйте, че всяко изображение, което обработвате, ще изглежда различно от друго с подобен стил на градиране на цветовете.
Няма универсален метод за обработка и корекция на цветовете във Photoshop за всякакви изображения, във всеки конкретен случай всичко ще бъде индивидуално.
Опитайте се да не добавяте много ефекти, за да не „прекалявате“, прилагайте ги възможно най-деликатно.
Експериментирайте, научете нови ефекти, научете се да създавате свои собствени, наслаждавайте се на работата си!